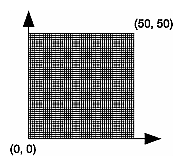A Drawing Survival KitThis section explains how to clear the window in preparation for drawing, set the color of objects that are to be drawn, and force drawing to be completed. None of these subjects has anything to do with geometric objects in a direct way, but any program that draws geometric objects has to deal with these issues. Clearing the WindowDrawing on a computer screen is different from drawing on paper in that the paper starts out white, and all you have to do is draw the picture. On a computer, the memory holding the picture is usually filled with the last picture you drew, so you typically need to clear it to some background color before you start to draw the new scene. The color you use for the background depends on the application. For a word processor, you might clear to white (the color of the paper) before you begin to draw the text. If you're drawing a view from a spaceship, you clear to the black of space before beginning to draw the stars, planets, and alien spaceships. Sometimes you might not need to clear the screen at all; for example, if the image is the inside of a room, the entire graphics window gets covered as you draw all the walls. At this point, you might be wondering why we keep talking about clearing the window - why not just draw a rectangle of the appropriate color that's large enough to cover the entire window? First, a special command to clear a window can be much more efficient than a general-purpose drawing command. In addition, as you'll see in Chapter 3, OpenGL allows you to set the coordinate system, viewing position, and viewing direction arbitrarily, so it might be difficult to figure out an appropriate size and location for a window-clearing rectangle. Finally, on many machines, the graphics hardware consists of multiple buffers in addition to the buffer containing colors of the pixels that are displayed. These other buffers must be cleared from time to time, and it's convenient to have a single command that can clear any combination of them. (See Chapter 10 for a discussion of all the possible buffers.) You must also know how the colors of pixels are stored in the graphics hardware known as bitplanes. There are two methods of storage. Either the red, green, blue, and alpha (RGBA) values of a pixel can be directly stored in the bitplanes, or a single index value that references a color lookup table is stored. RGBA color-display mode is more commonly used, so most of the examples in this book use it. (See Chapter 4 for more information about both display modes.) You can safely ignore all references to alpha values until Chapter 6. As an example, these lines of code clear an RGBA mode window to black: glClearColor(0.0, 0.0, 0.0, 0.0);
glClear(GL_COLOR_BUFFER_BIT);
The first line sets the clearing color to black, and the next command clears the entire window to the current clearing color. The single parameter to glClear() indicates which buffers are to be cleared. In this case, the program clears only the color buffer, where the image displayed on the screen is kept. Typically, you set the clearing color once, early in your application, and then you clear the buffers as often as necessary. OpenGL keeps track of the current clearing color as a state variable rather than requiring you to specify it each time a buffer is cleared. Chapter 4 and Chapter 10 talk about how other buffers are used. For now, all you need to know is that clearing them is simple. For example, to clear both the color buffer and the depth buffer, you would use the following sequence of commands: glClearColor(0.0, 0.0, 0.0, 0.0);
glClearDepth(1.0);
glClear(GL_COLOR_BUFFER_BIT | GL_DEPTH_BUFFER_BIT);
In this case, the call to glClearColor() is the same as before, the glClearDepth() command specifies the value to which every pixel of the depth buffer is to be set, and the parameter to the glClear() command now consists of the bitwise OR of all the buffers to be cleared. The following summary of glClear() includes a table that lists the buffers that can be cleared, their names, and the chapter where each type of buffer is discussed. void glClearColor(GLclampf red, GLclampf
green, GLclampf blue, Sets the current clearing color for use in clearing color buffers in RGBA mode. (See Chapter 4 for more information on RGBA mode.) The red, green, blue, and alpha values are clamped if necessary to the range [0,1]. The default clearing color is (0, 0, 0, 0), which is black. void glClear(GLbitfield mask); Clears the specified buffers to their current clearing values. The mask argument is a bitwise-ORed combination of the values listed in Table 2-1.
Before issuing a command to clear multiple buffers, you have to set the values to which each buffer is to be cleared if you want something other than the default RGBA color, depth value, accumulation color, and stencil index. In addition to the glClearColor() and glClearDepth() commands that set the current values for clearing the color and depth buffers, glClearIndex(), glClearAccum(), and glClearStencil() specify the color index, accumulation color, and stencil index used to clear the corresponding buffers. (See Chapter 4 and Chapter 10 for descriptions of these buffers and their uses.) OpenGL allows you to specify multiple buffers because clearing is generally a slow operation, since every pixel in the window (possibly millions) is touched, and some graphics hardware allows sets of buffers to be cleared simultaneously. Hardware that doesn't support simultaneous clears performs them sequentially. The difference between glClear(GL_COLOR_BUFFER_BIT | GL_DEPTH_BUFFER_BIT);
and glClear(GL_COLOR_BUFFER_BIT);
glClear(GL_DEPTH_BUFFER_BIT);
is that although both have the same final effect, the first example might run faster on many machines. It certainly won't run more slowly. Specifying a ColorWith OpenGL, the description of the shape of an object being drawn is independent of the description of its color. Whenever a particular geometric object is drawn, it's drawn using the currently specified coloring scheme. The coloring scheme might be as simple as "draw everything in fire-engine red," or might be as complicated as "assume the object is made out of blue plastic, that there's a yellow spotlight pointed in such and such a direction, and that there's a general low-level reddish-brown light everywhere else." In general, an OpenGL programmer first sets the color or coloring scheme and then draws the objects. Until the color or coloring scheme is changed, all objects are drawn in that color or using that coloring scheme. This method helps OpenGL achieve higher drawing performance than would result if it didn't keep track of the current color. For example, the pseudocode set_current_color(red);
draw_object(A);
draw_object(B);
set_current_color(green);
set_current_color(blue);
draw_object(C);
draws objects A and B in red, and object C in blue. The command on the fourth line that sets the current color to green is wasted. Coloring, lighting, and shading are all large topics with entire chapters or large sections devoted to them. To draw geometric primitives that can be seen, however, you need some basic knowledge of how to set the current color; this information is provided in the next paragraphs. (See Chapter 4 and Chapter 5 for details on these topics.) To set a color, use the command glColor3f(). It takes three parameters, all of which are floating-point numbers between 0.0 and 1.0. The parameters are, in order, the red, green, and blue components of the color. You can think of these three values as specifying a "mix" of colors: 0.0 means don't use any of that component, and 1.0 means use all you can of that component. Thus, the code glColor3f(1.0, 0.0, 0.0);
makes the brightest red the system can draw, with no green or blue components. All zeros makes black; in contrast, all ones makes white. Setting all three components to 0.5 yields gray (halfway between black and white). Here are eight commands and the colors they would set. glColor3f(0.0, 0.0, 0.0); black glColor3f(1.0, 0.0, 0.0); red glColor3f(0.0, 1.0, 0.0); green glColor3f(1.0, 1.0, 0.0); yellow glColor3f(0.0, 0.0, 1.0); blue glColor3f(1.0, 0.0, 1.0); magenta glColor3f(0.0, 1.0, 1.0); cyan glColor3f(1.0, 1.0, 1.0); white You might have noticed earlier that the routine to set the clearing color, glClearColor(), takes four parameters, the first three of which match the parameters for glColor3f(). The fourth parameter is the alpha value; it's covered in detail in "Blending" in Chapter 6. For now, set the fourth parameter of glClearColor() to 0.0, which is its default value. Forcing Completion of DrawingAs you saw in "OpenGL Rendering Pipeline" in Chapter 1, most modern graphics systems can be thought of as an assembly line. The main central processing unit (CPU) issues a drawing command. Perhaps other hardware does geometric transformations. Clipping is performed, followed by shading and/or texturing. Finally, the values are written into the bitplanes for display. In high-end architectures, each of these operations is performed by a different piece of hardware that's been designed to perform its particular task quickly. In such an architecture, there's no need for the CPU to wait for each drawing command to complete before issuing the next one. While the CPU is sending a vertex down the pipeline, the transformation hardware is working on transforming the last one sent, the one before that is being clipped, and so on. In such a system, if the CPU waited for each command to complete before issuing the next, there could be a huge performance penalty. In addition, the application might be running on more than one machine. For example, suppose that the main program is running elsewhere (on a machine called the client) and that you're viewing the results of the drawing on your workstation or terminal (the server), which is connected by a network to the client. In that case, it might be horribly inefficient to send each command over the network one at a time, since considerable overhead is often associated with each network transmission. Usually, the client gathers a collection of commands into a single network packet before sending it. Unfortunately, the network code on the client typically has no way of knowing that the graphics program is finished drawing a frame or scene. In the worst case, it waits forever for enough additional drawing commands to fill a packet, and you never see the completed drawing. For this reason, OpenGL provides the command glFlush(), which forces the client to send the network packet even though it might not be full. Where there is no network and all commands are truly executed immediately on the server, glFlush() might have no effect. However, if you're writing a program that you want to work properly both with and without a network, include a call to glFlush() at the end of each frame or scene. Note that glFlush() doesn't wait for the drawing to complete - it just forces the drawing to begin execution, thereby guaranteeing that all previous commands execute in finite time even if no further rendering commands are executed. There are other situations where glFlush() is useful.
void glFlush(void); Forces previously issued OpenGL commands to begin execution, thus guaranteeing that they complete in finite time. A few commands - for example, commands that swap buffers in double-buffer mode - automatically flush pending commands onto the network before they can occur. If glFlush() isn't sufficient for you, try glFinish(). This command flushes the network as glFlush() does and then waits for notification from the graphics hardware or network indicating that the drawing is complete in the framebuffer. You might need to use glFinish() if you want to synchronize tasks - for example, to make sure that your three-dimensional rendering is on the screen before you use Display PostScript to draw labels on top of the rendering. Another example would be to ensure that the drawing is complete before it begins to accept user input. After you issue a glFinish() command, your graphics process is blocked until it receives notification from the graphics hardware that the drawing is complete. Keep in mind that excessive use of glFinish() can reduce the performance of your application, especially if you're running over a network, because it requires round-trip communication. If glFlush() is sufficient for your needs, use it instead of glFinish(). void glFinish(void); Forces all previously issued OpenGL commands to complete. This command doesn't return until all effects from previous commands are fully realized. Coordinate System Survival KitWhenever you initially open a window or later move or resize that window, the window system will send an event to notify you. If you are using GLUT, the notification is automated; whatever routine has been registered to glutReshapeFunc() will be called. You must register a callback function that will
In Chapter 3 you'll see how to define three-dimensional coordinate systems, but right now, just create a simple, basic two-dimensional coordinate system into which you can draw a few objects. Call glutReshapeFunc(reshape), where reshape() is the following function shown in Example 2-1. Example 2-1 : Reshape Callback Function void reshape (int w, int h)
{
glViewport (0, 0, (GLsizei) w, (GLsizei) h);
glMatrixMode (GL_PROJECTION);
glLoadIdentity ();
gluOrtho2D (0.0, (GLdouble) w, 0.0, (GLdouble) h);
}
The internals of GLUT will pass this function two arguments: the width and height, in pixels, of the new, moved, or resized window. glViewport() adjusts the pixel rectangle for drawing to be the entire new window. The next three routines adjust the coordinate system for drawing so that the lower-left corner is (0, 0), and the upper-right corner is (w, h) (See Figure 2-1). To explain it another way, think about a piece of graphing paper. The w and h values in reshape() represent how many columns and rows of squares are on your graph paper. Then you have to put axes on the graph paper. The gluOrtho2D() routine puts the origin, (0, 0), all the way in the lowest, leftmost square, and makes each square represent one unit. Now when you render the points, lines, and polygons in the rest of this chapter, they will appear on this paper in easily predictable squares. (For now, keep all your objects two-dimensional.)
Figure 2-1 : Coordinate System Defined by w = 50, h = 50 | ||||||||||||||||||