Флажок Change Color, будучи включенным, предписывает Flash плавно изменять цвет получающихся копий выделенного фрагмента. Конечный цвет можно задать с помощью селектора цвета Final Color.
Поле ввода Final Alpha и расположенный под ним регулятор служат для задания конечного уровня прозрачности последней копии. Все предыдущие копии будут иметь уровни прозрачности, постепенно приближающиеся к заданному.
Опять же, правую половину окна Distributed Duplicate занимает область предварительного просмотра и кнопка Update Preview, о которой не следует забывать.
Задав нужные параметры, мы нажмем кнопку ОК. Кнопка Cancel позволит нам отказаться от создания эффекта.
Более сложные эффекты
Закончив с эффектами простейшими, перейдем к более сложным и более, если так можно сказать, эффектным. Их побольше - целых четыре.
Анимированное размытие ("Blur")
Этот эффект заставит выделенный нами фрагмент постепенно "размываться". Как гласит само его название, он всегда создается анимированным.
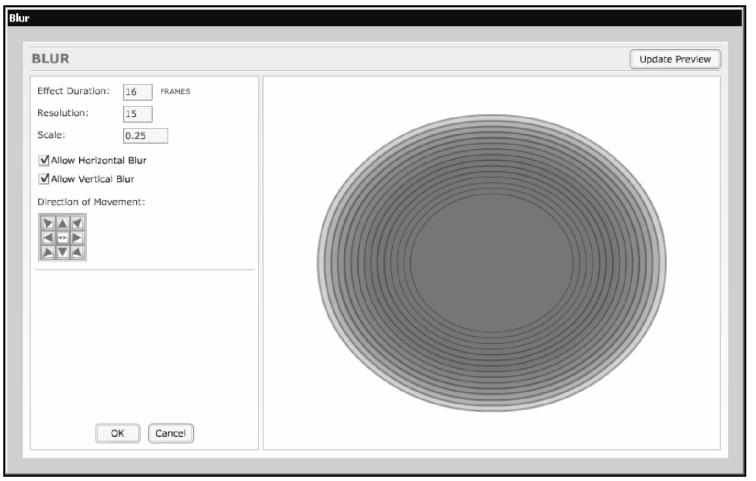
Рис. 15.3. Диалоговое окно Blur
Чтобы применить этот эффект к выделенному фрагменту изображения, нужно выбрать пункт Blur подменю Effects подменю Timeline Effects меню Insert. На экране появится диалоговое окно Blur (рис. 15.3).
В поле ввода Effect Duration задается продолжительность эффекта в кадрах.
Поле ввода Resolution служит для задания количества "размытий" (копий выделенного фрагмента, создаваемых для имитации его размытия). А в поле ввода Scale вводится относительный масштаб этих копий.
Флажки Allow Horizontal Blur и Allow Vertical Blur служат для включения и отключения размытия по горизонтали и вертикали соответственно.
Набор кнопок Direction of Movement задает направление, в котором будет "размываться" выделенный фрагмент. Каждая кнопка этого набора задает направление, в котором указывает находящаяся на ней стрелка. Центральная же кнопка заставляет "размываться" во все стороны.
Правую половину окна Distributed Duplicate занимают область предварительного просмотра и кнопка Update Preview.
Задав нужные параметры, мы нажмем кнопку ОК. Кнопка Cancel позволит нам отказаться от создания эффекта.
Отображение тени ("Drop Shadow")
С помощью этого эффекта мы можем добавить к выделенному фрагменту тень. Правда, она будет статичной, не анимированной.
Чтобы применить этот эффект к выделенному фрагменту изображения, нужно выбрать пункт Drop Shadow подменю Effects подменю Timeline Effects меню Insert. На экране появится диалоговое окно Drop Shadow (рис. 15.4).
Селектор цвета Color задает цвет создаваемой тени. А поле ввода Alpha Transparency и расположенный под ним регулятор служат для задания уровня прозрачности тени.
Группа элементов управления Shadow Offset служит для задания смещения тени относительно выделенного фрагмента. Смещение по горизонтали задается в поле ввода X, а смещение по вертикали - в поле ввода Y. Обе эти величины задаются в пикселах.
Задав нужные параметры, мы нажмем кнопку ОК. Кнопка Cancel позволит нам отказаться от создания эффекта. Об области предварительного просмотра и кнопке Update Preview упоминать уже, вероятно, излишне.
