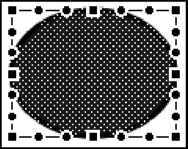
Рис. 4.16. Фрагмент изображения, выделенный при включенном модификаторе "огибающая" В этом случае прямоугольник выделения имеет много маркеров огибающей. Принцип работы с ними можно выразить одной фразой: выбираем нужный маркер и тащим его мышью. В результате этого выделенный фрагмент будет искажаться. Например, показанный на рис. 4.16 эллипс можно превратить в нечто, совсем не напоминающее эллипс - см. рис. 4.17.
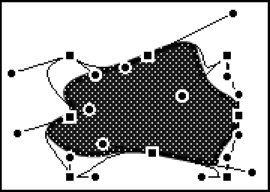
Рис. 4.17. Эллипс, показанный на рис. 4.16, после деформации Вообще, стоит поэкспериментировать с модификатором "огибающая", чтобы понять, как он работает. Нарисуйте несколько фигур и испытайте этот модификатор в действии.
Свободная трансформация
Если при выбранном инструменте "трансформатор" не включен ни один модификатор, то Flash по широте душевной включает все эти модификаторы одновременно. В этом случае говорят о так называемой свободной трансформации. При свободной трансформации мы можем как угодно изменять выделенный фрагмент, не заботясь о том, какой модификатор нужно включить. Однако работать в этом случае становится довольно сложно.
Чтобы выбрать свободную трансформацию, проще всего отключить все кнопки-выключатели, "ответственные" за модификаторы инструмента "трансформатор". Все эти кнопки находятся в области Options главного инструментария. Также мы можем включить пункт-выключатель Free Transform подменю Transform меню Modify или контекстного меню выделенного фрагмента. Выделенный фрагмент примет вид, показанный на рис. 4.11.
Чтобы выполнить то или иное преобразование, поместим курсор мыши над нужным маркером прямоугольника выделения. Курсор мыши примет при этом "говорящую" форму. Скорее всего, нам придется некоторое время подвигать курсор возле разных маркеров, прежде чем он эту форму примет. После этого "захватим" маркер и переместим его на новое место, как и в случае других модификаторов.
По мнению автора, свободная трансформация более пригодна для достаточно опытных художников. Начинающим же поначалу будет удобнее пользо ваться различными модификаторами инструмента "трансформатор". (Вероя-но, так же считают и разработчики пакета Flash, если они предусмотрели в своем детище все эти модификаторы.)
Дополнительные возможности
В этом разделе описаны некоторые дополнительные возможности по трансформации графики, которые могут нам пригодиться.
Трансформация копии графического фрагмента
Иногда требуется не просто выполнить какую-либо трансформацию над выделенным фрагментом, а создать его трансформированную копию в буфере обмена Windows, чтобы потом вставить ее в этот же или другой документ. Flash предоставляет такую возможность с одним ограничением: поддерживаются только трансформации, доступные в панели Transform (см. рис. 4.12): изменение размеров, вращение и сдвиг. Но, как говорится, и на том спасибо…
Сброс всех трансформаций, примененных к фрагменту
Когда мы с помощью панели Transform применяем какую-то трансформацию к выделенному фрагменту - вращаем его, сдвигаем или меняем его размеры, - Flash сохраняет в памяти его изначальное состояние. Поэтому, если мы захотим вернуться к исходному фрагменту - такому, каким он был до этой трансформации (выполнить сброс трансформаций), нам достаточно будет выбрать пункт Remove Transform подменю Transform меню Modify или нажать комбинацию клавиш <Ctrl>+<Shift>+<Z>. Также мы можем нажать кнопку -В , расположенную в правом нижнем углу панели Transform. После этого мы сможем сказать своему многострадальному фрагменту словами старой песни: "каким ты был, таким остался".
