
Рис. 2.91. Смещение выделенной петли граней С помощью команды меню Selection • Set Selection сохраните это кольцо в виде дескриптора Polygon Selection. Присвойте дескриптору различимое имя (например, Outer Ring) (рис. 2.92).
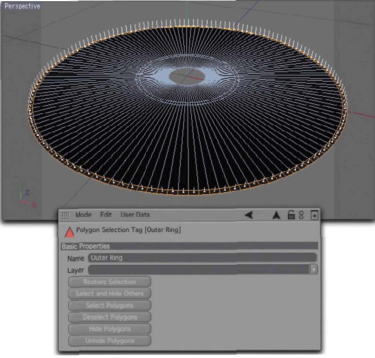
Рис. 2.92. Создание дескриптора
Polygon Selection для внешнего кольца многоугольников Далее применим команду Set Selection для сохранения выделенного кольца многоугольников, расположенное ближе к центру диска (рис. 2.93).
На этот раз выделенную совокупность сохранить сразу же нельзя, поскольку, скорее всего, первый дескриптор Polygon Selection все еще активен. Эю можно определить по рамке вокруг его пиктограммы в окне Objects. Если сораП нить выделенное кольцо многоугольнике с помощью команды Set Selection, то сю заменит собой содержимое первого дескриптора Polygon Selection.
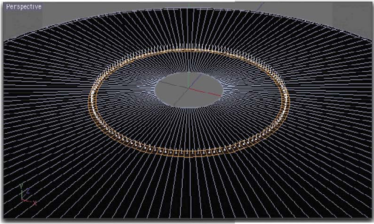
FUc. 2.93. Сохранение внутреннего кольца Во избежание этого щелкните мышью на любом другом дескрипторе справа от объект (например, UW или Phong) и только потом выберите команду Set Selection В результате будет создан новый дескриптор Polygon Selection, кото-р>й можно переименовать, например, в Inner Ring (рис. 2.94).
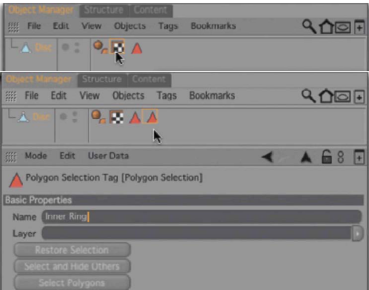
Рис. 2.94. Создание дескриптора Polygon Selection для среднего кольца многоугольников Выполните эти же операции для внут-ргннего кольца диска и сохраните выделенное кольцо многоугольников в новом дескрипторе Polygon Selection. На этот раз присвойте ему имя Transparent (рис. 2.95).
К сожалению, в реальной жизни диски -не абсолютно плоские. Их толщина составляет приблизительно 1 мм.
Проще всего создать толщину для модели - с помощью команды Extrude. Активизируйте режим работы с много □ угольниками и снимите выделение со всех поверхностей. Для этого можно щелкнуть мышью в свободной области рядом с диском при активном инструменте Live Selection или же выбрать команду меню Selection • Deselect All. Таким образом функция Extrude будет применена ко всем многоугольникам.
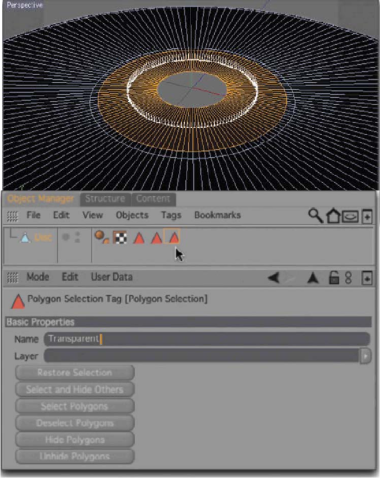
Рис. 2.95. Сохранение внутреннего кольца Выберите команду меню Structure • Extrude и установите в окне Attributes флажок Create Caps, чтобы после выдавливания были закрыты торцы диска. Затем присвойте параметру Offset значение 1 и нажмите кнопку Apply, чтобы выдавить диск на 1 мм. Для того чтобы лучше проиллюстрировать полученный результат, мы выделили кольцо многоугольников на торце диска (рис. 2.96).
Основная часть работы по моделированию диска завершена. Ели любой компакт-диск внимательно рассмотреть, то на его нижней стороне можно заметить центрирующее кольцо. Создать его - не составит труда. В режиме работы с гранями выделите с помощью инструмента Loop Selection выделите внутреннюю петлю граней на нижней стороне диска, после чего выполните команду меню Structure • Edge Cut (рис. 2.97).
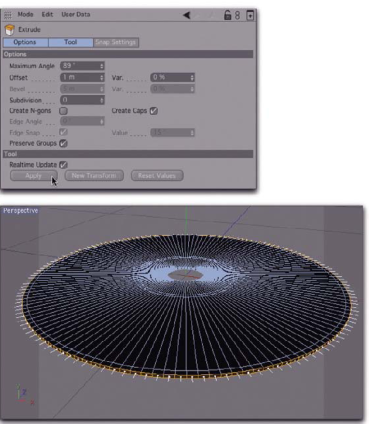
Рис. 2.96. Создание толщины для диска
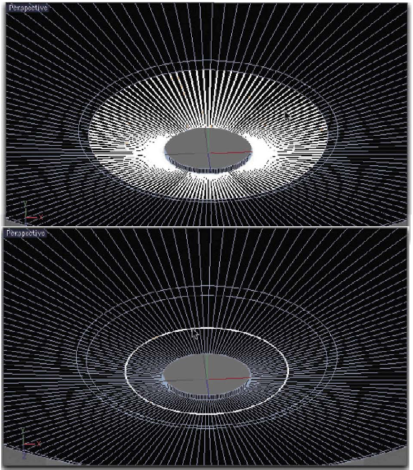
Рис. 2.97. Создание новой петли граней Выделите и увеличьте созданную петлю граней, введя в окне Coordinates значение 35 в полях Size X и Size Z (рис. 2.98).
Ширина центрирующего кольца составляет 1 мм, следовательно необходимо разделить новую петлю граней с помощью инструмента Bevel.
