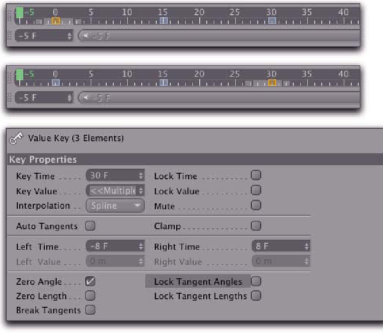
Рис. 4.23. Корректировка касательных для ключей в кадрах 0 и 30
Кроме того, для последнего ключевого кадра установите флажок Zero Angle (см. рис. 4.23). В результате касательные автоматически займут горизонтальное положение, и поля Value станут недоступными во избежание случайного изменения угла наклона касательных.
Теперь мяч дольше остается в верхней части своей траектории и ведет себя динамичнее в нижней части: его падение ускоряется. Такая работа требует воображения, поскольку кривые и касательные в окне CINEMA 4D невидны. Для их просмотра существует специальное окно, о котором мы поговорим чуть позже.
А пока расширим нашу анимацию таким образом, чтобы мяч подпрыгивал несколько раз. Выделите два последних ключевых кадра, которым соответствуют нижняя и верхняя точка траектории дви жения мяча, после чего, удерживая нажатой клавишу <Ctrl>, перетащите мышью выделенную область вправо на шкале Ро-werslider, чтобы создать его копию.
Переместите копии ключей в кадры 45 и 60. Теперь анимация расширена на один цикл (рис. 4.24).
Повторяйте эту процедуру до тех пор, пока не закончится временная шкала Ро-werslider или пока не будет создано несколько прыжков мяча.
Анимация параметров В CINEMA 4D анимацию можно создать не только для положения мяча, но почти для всех параметров. Продемонстрируем это примере источника света.
Создайте в сцене освещение, состоящее из куполообразного источника света Area Light, основного источника с радиальным излучением, а также прожектора, размещенного над мячом и направленного вертикально вниз (рис. 4.25).
Во избежание слишком яркого освещения пола, назначим ему почти черный цвет со слабой зеркальностью (рис. 4.26).
Сделаем так, чтобы при падении мяча под ним на полу создавалось узкое световое пятно, которое при отскоке расширялось, одновременно теряя яркость.
Этого светового эффекта легко достичь, создав анимацию для яркости и угла раствора прожектора.
Выделите источник света Spot Light. Обратите внимание на маленькие окружности слева от параметров в окне Attributes. Если на них щелкнуть мышью при нажатой клавише <Ctrl>, то для соответствующего значения в текущей позиции времени будет создан ключевой кадр, а окружность станет красной. Если теперь на ней еще раз щелкнуть мышью при нажатой клавише <Ctrl>, то ключевой кадр будет удален.
Бывают ситуации, когда красная окружность отображается возле параметра, который еще не был введен. Это означает, что параметр задействован в ключевых кадрах анимации, однако в данный момент времени ключа не существует.
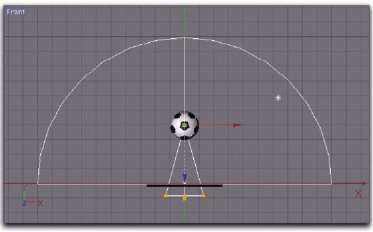
Рис. 4.25. Размещение в сцене источников света
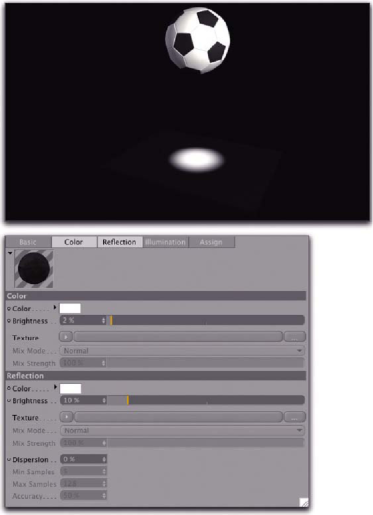
Рис. 4.26. Настройка материала пола
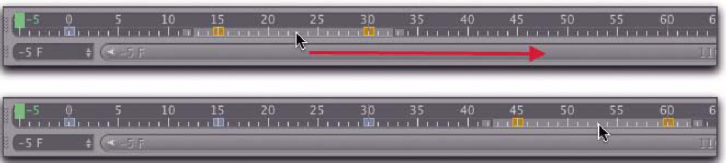
Рис. 4.24. Копирование ключевых кадров Щелчок мышью на окружности возле анимационного параметра при нажатой юмбинации клавиш <Ctrl+Shift> приводит к удалению для этого значения любой анимации со всеми ключами.
Нетрудно убедиться, что возможность издания анимации предусмотрена почти да всех параметров всех объектов, материалов и затенений. Можете представить себе, какие горизонты это открывает!
Итак, создадим два разных ключевых кадра для источника света Spot Light (рис. 4.27).
