Самое простое решение - повернуть оба круга относительно вертикальной оси (рис. 1.219). Теперь соединение выглядит намного лучше.
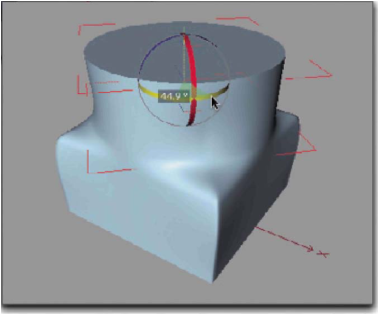
Рис. 1.219. Поворот двух кругов относительно вертикальной оси В случае использования собственноручно созданных сплайнов, удостоверьтесь в соответствии позиций первых точек и последовательности следования точек. Установить новую начальную точку для сплайнов или изменить порядок следования их точек можно в любой момент с помощью команды меню Structure • Edit Spline.
Допустимо использование сплайнов с разным количеством точек. Кроме того, можно смешивать разомкнутые сплайны с замкнутыми, но не забывайте, что только замкнутые сплайны создают закрытые торцы. Параметры для торцов - такие же, как и у других объектов NURBS.
На рис. 1.220 также показана разница в расчетах при установленном и сброшенном флажке Linear Interpolation (Линейная интерполяция).
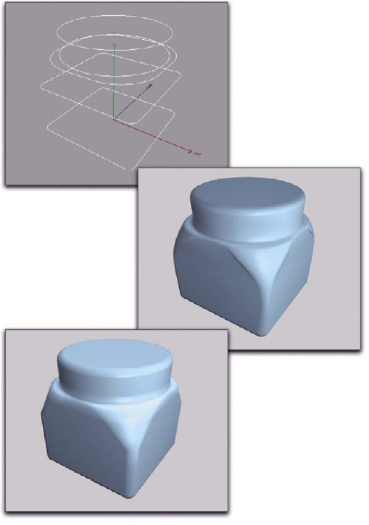
Рис. 1.220. Создание сложных форм с помощью нескольких профилей Обратите внимание на то, что вблизи самого нижнего круга был размещен еще один сплайн Rectangle с сильно закругленными углами. Углы обоих нижних прямоугольных сплайнов также немного закруглены. Это легко сделать с помощью окна Attributes, поскольку сплайны еще не были преобразованы.
Когда флажок Linear Interpolation усП тановлен, сплайны соединяются по прямым линиям, и объекты не выходят за пределы профилей. Это применимо для механических компонентов.
Сброшенный флажок Linear Interpolation дает более плавные переходы между профилями разной формы, что можно использовать для создания криволинейных органических поверхностей, наподобие капота автомобиля.
Параметр Organic form (Органическая форма) действует аналогичным образом. Если его установить, то поверхность не будет ограничена точками сплайнов, и таким образом может как угодно изменяться в промежутках между сплайнами.
Если необходимо создать объекты в форме кольца или шланга, то можно автоматически соедините первый и последний сплайны, установив флажок Loop.
На этом материал, посвященный основным группам объектов и инструментам, исчерпан. Разумеется, мы не могли рассмотреть все в мельчайших подробностях - были описаны лишь наиболее популярные функции и команды, знание которых позволяет приступить к работе с CINEMA 4D.
В ситуациях, когда требуется больше информации об объекте, функции или инструменте, ее можно почерпнуть из интерактивной справки CINEMA 4D.
1.8. Интерактивная справка
Для того чтобы можно было воспользоваться интерактивной справкой, в папку help внутри папки CINEMA 4D должны быть установлены соответствующие файлы. Если они были установлены в другую папку, то путь к ней необходимо указать в разделе Help диалогового окна Preferences (команда меню Edit • Preferences).
Если путь указан верно, то для доступа к интерактивной справке (рис. 1.221) можно щелкнуть правой кнопкой мыши на названии параметра в окне Attributes и выбрать в контекстном меню команду Onlne Help или же выбрать команду главного меню Help • Help
В левой части окна интерактивной справки расположены две вкладки: Content (Содержание) и Search Results (Результаты поиска). На вкладке Content отображено полное содержание справки. Выберите заголовок требуемой темы, и она откроется в правой части окна Help.
