В зависимости от выбранных параметров, можно отобразить даже тени и прозрачные участки материала.
Кроме того, качество отображения да: каждого материала можно настроить иеП дивидуально в разделе Illumination диалогового окна Material Editor (рис. 2.44).
Так, в раскрывающемся списке EdOr Display перечислены все основные канаП лы и позволяет выбирать в окнах проекП ций только один канал.. Это удобно в тк случаях, когда необходимо проверить га стройку отдельного канала.
Все это влияет только на отображение в редакторе. Во время визуализации 6Д дут видимы все свойства материала.
Не все свойства материала мжнэ безупречно сымитировать и отобразить средствами OpenGL, поэтому для точно настройки материала и освещения нзобП ходимо время от времени выполнять тнС товые визуализации изображения.
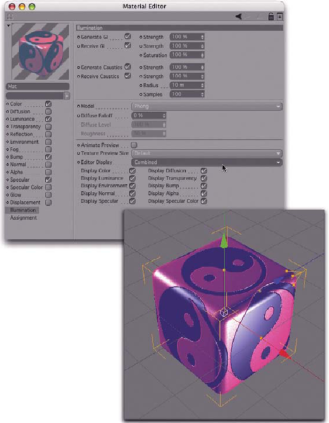
Рис. 2.44. Отображение текстуры объекта в редакторе Просмотр объектов с текстурой В сложной сцене не всегда удается увидеть, где применен тот или иной материал. В таких случаях на помощью приходит страница Assignment окна Material Editor (рис. 2.45).
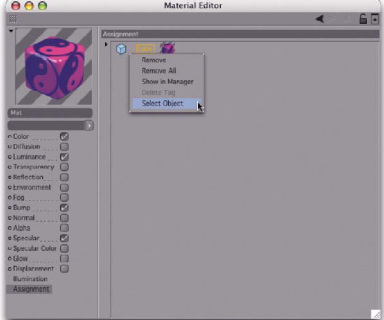
Рис. 2.45. Страница Assignment окна Material Editor
На этой странице перечислены все объекты, которым назначен определенный материал. Если материал назначен какой-либо группе, то в списке отображен только корневой объект, даже если этот материал применен также и к подчиненным объектам.
Контекстное меню объекта в списке содержит ряд функций, и одна из них - выделение объекта для упрощения его поиска в окне Objects или в окнах проекций.
Для того чтобы лучше рассмотреть используемый материал, выберите в окне Materials команду меню Function • Remove Unused Materials (Функция • Убрать незадействованные материалы) или Function • Remove Duplicate Materials (Функция • Убрать продублированные материалы).
Наконец, рассмотрим редактор материалов и его параметры, имеющие отношение к отображению материалов.
2.4. Организация и редактирование текстур
В окне Materials присутствуют и другие функции. Например, отображение материала можно оптимизировать с помощью меню Edit (рис. 2.46).
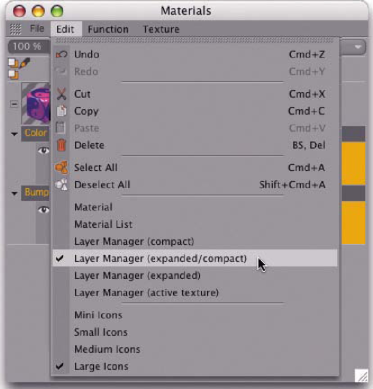
Рис. 2.46. Режимы окна Materials
В режиме "Material" все материалы отображаются рядом, а в режиме "Material List" - в виде списка. Кроме того, с помощью пунктов в нижней части меню Edit можно установить размер пиктограмм материалов.
Следующие режимы используют для того, чтобы лучше рассмотреть изображения, загруженные в материалы. Так, режим "Layer Manager (Compact)" отображает материалы в виде списка с дополнительными полями. Справа от образца материала находится пиктограмма в виде символа "X". Если на ней щелкнуть мышью, то справа отобразятся все загруженные в материал растровые файлы. В нашем примере в каналы Color и Bump загружена только текстура YingD Yang. Для того чтобы выяснить, в какой именно канал было загружено изображение, достаточно взглянуть на заголовок, в котором указаны названия каналов (рис. 2.47). '
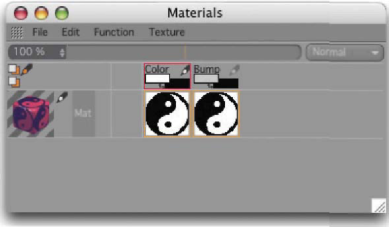
Рис. 2.47. Отображение текстур, загруженных в каналы материала В этом режиме окно Materials работает почти как графический редактор, поскольку разрешает рисовать непосредственно на загруженных изображениях с помощью средств BodyPaint 3D. Можно даже создавать новые слои, как показано на рис. 2.48.
