Для выбора UV-кногоугольников в окне Texture можно использовать любую методику выделения. Их можно перемещать, вращать и масштабировать таким образом, чтобы они оказались в точности над требуемой областью фонового изображения.
При этом не обязательно все делать вручную - можно воспользоваться специальными средствами BodyPaint 3D. В первую очередь необходимо задать UV-координаты, предназначенные для редактирования. Проще всего это сделать, выделив фрагмент объекта непосП редственно в окне проекции (рис. 2.74)
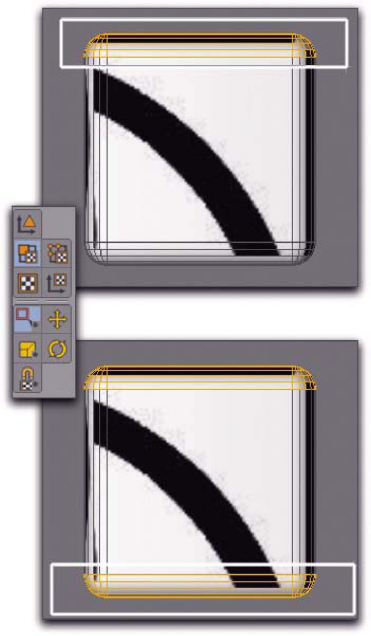
Рис. 2.74. Выделение UV-многоугольников В случае необходимости активизируйте режим "UV Polygon Edit" и воспользуйтесь инструментом Rectangle Selection (см. рис. 2.74).
Взгляните на параметры инструмента Rectangle Selection в окне AttribuD
tes. Необходимо сбросить флажок Tolerant, чтобы учитывались только UV-MHOD гоугольники, полностью охваченные рамкой выделения.
Обведите рамкой UV-многоугольники в верхней части куба. Затем, удерживая нажатой клавишу <Shift>, выделите UVD многоугольники в нижней части куба.
Не забывайте: сейчас мы работаем не с обычными (т.е. формирующими поверхность объекта), а с UV-многоугольниками.
Далее разместим UV-многоугольники таким образом, чтобы они в точности соответствовали фоновому изображению в окне Texture (рис. 2.75).
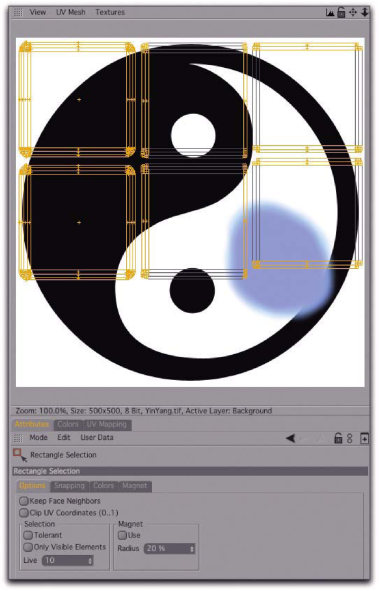
Рис. 2.75. Выделены UV-многоугольники Все поверхности UV по-прежнему различимы, однако необходимые нам поверхности разбросаны по всей текстуре и не соединены. Для решения этой проблемы применим к выделенным поверхностям другой тип проецирования.
К счастью, стандартные системы проецирования можно преобразовать в коорП динаты UV. Благодаря этому, одну часть текстуры можно спроецировать цилиндрически, а другую - в плоскости.
Режим интерактивного распределения координат UV активизируется по нажатию кнопки Start Interactive Mapping в окне UV Mapping (вкладка UV Commands) (рис. 2.76).
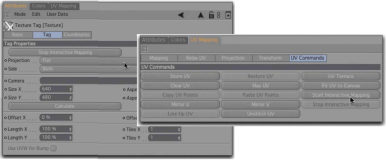
Рис. 2.76. Активизация режима интерактивного распределения координат UV
Требуемый тип проецирования можно выбрать в стандартном окне дескриптора Texture. Выберем в раскрывающемся списке Projection элемент Flat, поскольку текстуру очень просто подогнать год верхнюю сторону куба.
Эта же проекция будет также применена и к нижней стороне куба, так кж она параллельна верхней стороне.
Для того чтобы установить соответст-вне плоскости проецирования с выделенными иУОшогоугольниками, активизируйте режим "Texture Axis".
В результате в окнах проекций появится уже знакомое нам желтое обозначение плоскости проецирования.
С помощью инструмента Rotate поверните эту плоскость относительно аи X таким образом, чтобы она была ршме-щена параллельно нижней и верхней аоП ронам куба (рис. 2.77).
Изображение в окне Texture подтверждает, что выделенные многоугольники покрыты в точности одним экземпляром текстуры. Это соответствует отображению текстуры на верхней и нижней сторонах куба в редакторе.
Этот этап завершен, и нам необходимо выйти из режима интерактивного ра> пределения координат UV. Поскольку иС за активизации инструмента Rotate ск-но Attributes больше не отображает параметров дескриптора Texture, щелкните мышью на направленной влево стрелке в заголовке окна Attributes. В результате будет опять отображен набор параметров дескриптора Texture (рис. 2.78).
