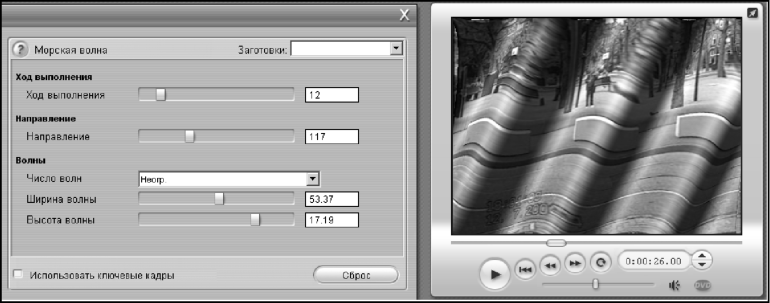
Рис. 9.4. Окно настройки параметров эффекта Морская волна Пример 9.1. Использование ключевых кадров В Studio Plus возможны два типа настроек:
□ статичная - к клипу будет применяться постоянный набор значений параметров в течение всего клипа;
□ ключевая - к клипу будут применяться несколько наборов параметров, хранимых в виде ключевых кадров.
Таким образом, ключевые кадры дают возможность применять разные значения параметров в разных точках видеоклипа. В каждом из ключевых кадров хранится набор значений параметров эффекта и указывается, в каком кадре клипа эти значения должны быть использованы. Между ключевыми кадрами числовые значения параметров автоматически согласуются от кадра к кадру, обеспечивая плавность смены кадров.

Рис. 9.5. Вид клипа с двумя ключевыми кадрами

Рис. 9.6. Настройки для выбранного ключевого кадра На иллюстрации выше кнопка Удалить позволяет удалять отмеченные ключевые кадры.
Примечание При каждом добавлении или удалении эффекта или изменении параметров эффекта программа начинает выполнять предварительный просчет клипа в фоновом режиме (не прерывая работы пользователя). В процессе просчета фона на шкале времени над клипом появляется цветная полоска.
На рис. 9.7 продемонстрировано усиление видеоэффекта Витраж в промежутке времени между ключевыми кадрами 1 и 2.
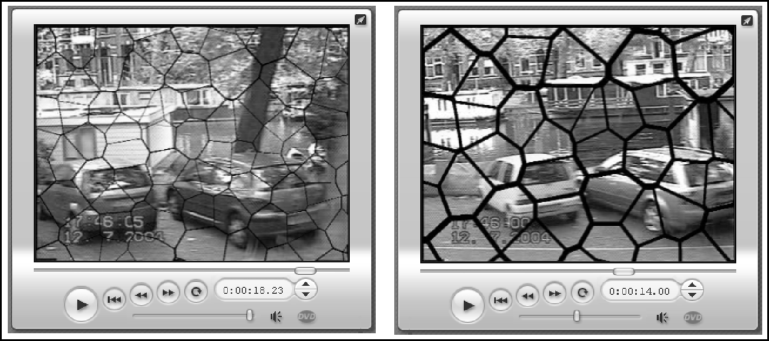
Рис. 9.7. Пример изменения набора параметров эффекта Витраж Примечание Для закрепления навыков вы можете самостоятельно применить к неподвижному изображению или единственному титру эффект Панорамирование и масштабирование с использованием нескольких ключевых кадров и получить слайд-шоу.
Классификация видеоэффектов. Образцы основных видеоэффектов программы Studio Plus
Помимо уже готовых эффектов из библиотеки вы также можете использовать дополнительные эффекты, поставляемые не только Pinnacle, но и другими разработчиками компьютерных программ.
Цветокоррекция
В программе есть инструмент автоматической цветокоррекции, позволяющий настраивать только яркость клипа (рис. 9.8), а также более тонкий инструмент, называемый Цветокоррекция.
Эффект Цветокоррекция (рис. 9.9) позволяет настраивать нарушенный цветовой баланс видеоизображения и действует аналогично инструменту Цветовой тон/Насыщенность в графическом редакторе Adobe Photoshop (рис. 9.10).
Регуляторы панели параметров этого эффекта задают цветовые параметры текущего клипа:
□ яркость - интенсивность светлой составляющей изображения;
□ контраст - диапазон светлых и темных значений;
□ оттенок - позицию цвета в спектре;
□ насыщенность - количество чистого цвета, от серого до полностью насыщенного;
□ усиление - интенсивность полутонов изображения;
□ гамма - разность между контрастностью светлых тонов и контрастностью темных тонов изображения.

Рис. 9.8. Окно автоматической цветокоррекции
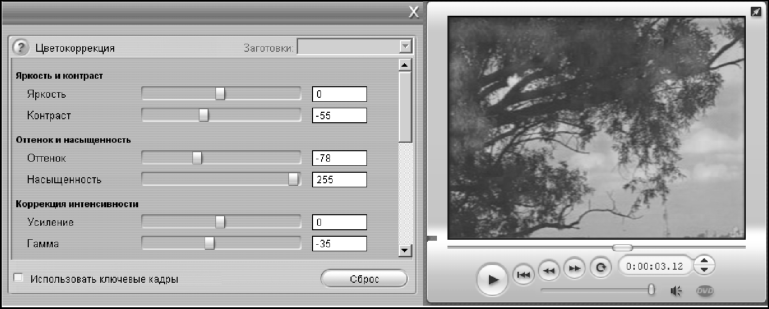
Рис. 9.9. Окно для настройки инструмента Цветокоррекция В программе также имеется второй инструмент цветокоррекции, называемый Цветовой баланс RGB (Красный, Зеленый, Синий). С помощью регулировочных ползунков или установкой флажка Автоматическая цветокоррекция им можно исправлять видеозаписи, в которых присутствует нежелательная окраска - рис. 9.11.
