Пример 9.4. Подрезка переходов инструментом Свойства клипа Как и клипы, переходы допускают подрезку либо непосредственно на виде Линия времени окна Фильм, либо с помощью инструмента Свойства клипа.
1. Для выполнения примера разместите на Линии времени два коротких клипа (или два неподвижных изображения) и установите между ними любой из переходов.
2. Выделите переход мышью и выполните команду Инструментарий | Изменение свойств клипа (рис. 9.42).

Рис. 9.42. Свойства клипа для перехода Center out wipe
В этом окне:
1. В текстовом поле Имя можно изменить имя клипа.
2. Для того, чтобы изменить продолжительность перехода, следует изменить значение счетчика Длина.
3. Установкой флажка Наоборот возможно изменение направления перехода, т. е. можно запустить анимацию в обратном направлении.
Резюме
В настоящей главе была проведена классификация видеоэффектов и даны примеры переходов (транзакций). Показаны приемы добавления и удаления эффектов, размножения и подрезки переходов. Кратко говорится о Hollywood FX 6, приведены практические примеры. Следующая глава будет не менее интересной: в ней рассказывается о работе с неподвижными изображениями и титрами.
Глава 10
Работа с титрами, неподвижными изображениями и меню дисков
Встроенный в Studio редактор титров - это мощное средство создания и редактирования титров и неподвижной графики. Фактически программа представляет собой графический 20-редактор с широким набором текстовых и графических инструментов. Кроме создания титров Редактор титров служит также для редактирования кнопок и меню оптических дисков в процессе их авторинга.
Интерфейс редактора титров
Для вызова Редактора титров выполните команду Альбом | Титры - появится окно с шаблонами титров (рис. 10.1). Любой из этих шаблонов можно перетащить в окно Фильм и отредактировать.
Перетащим для примера в окно Фильм шаблон "Я тебя люблю" и щелкнем на этой заготовке правой кнопкой мыши - появится контекстное меню из которого выберем строку команды Вызвать редактор титров/меню (рис. 10.2).
Выполнение этой команды откроет окно Редактора титров (рис. 10.3).
В этом окне в левой части находится область редактирования текста и изображений, а в правой - альбом редактора титров.
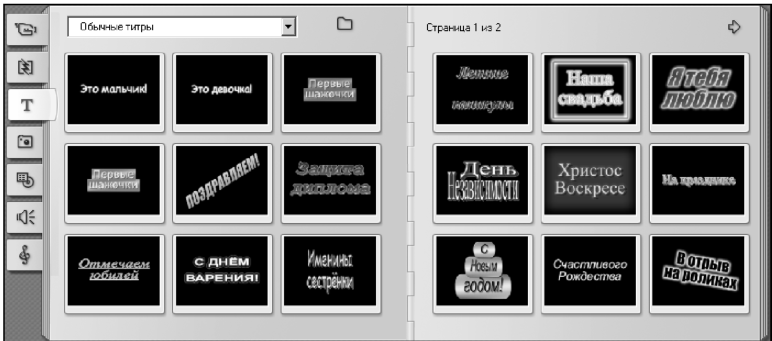
Рис. 10.1. Шаблоны из списка Обычные титры

Рис. 10.2. Контекстное меню с командой Вызвать редактор титров/меню
Примечание Редактор титров не позволяет добавлять кнопки меню к прокручивающимся или бегущим (анимационным) титрам.

Рис. 10.3. Редактор титров
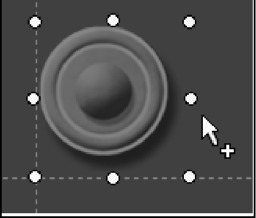
Рис. 10.4. Пример выделения объекта в Редакторе титров Три других инструмента служат для создания объектов в окне редактирования - текстовых блоков, кругов и эллипсов, квадратов и прямоугольников, соответственно. Принцип работы с этими инструментами такой же, как в графическом редакторе MS Paint, входящем в Windows. Атрибуты созданного этим инструментом объекта (цвет, оттенок, тень и др.) задаются в альбоме Редактора титров.
Примечание В каждом графическом редакторе имеются слои, представляющие собой аналоги калек. На каждом слое возможно создание изображение. Наложение таких слоев-калек дает суммарное изображение - рис. 10.5.
