Примечание. Забегая вперед, скажу, что в данном случае, проблема межкадрового поведения положения пивота решается с помощью ключей типа Stepped.
Сохраните полученную сцену (rollingCube.ma), она пригодится для дальнейших экспериментов.
Редактирование ключевой анимации После того, как вы расставили ключи для нужных атрибутов, у вас, возможно, возникнет странное желание их отредактировать, то есть немного изменить полученную анимацию. Как обычно в MAYA, это можно сделать как минимум десятью способами. Перечислю лишь несколько самых популярных из них.
Редактирование анимации в Graph Editor
После создания ключей для нужных атрибутов в сцене, очевидно, появляются анимационные кривые. Эти кривые определяют, как объект должен двигаться между ключевыми кадрами. Самым мощным средством редактирования анимационных кривых является Graph Editor. Он позволяет делать с ключевой анимацией абсолютно все. Так как он заслуживает отдельного разговора, я вернусь к нему позже, на примере конкретной анимации.
Редактирование ключей на временной линейке Те, кого пугает или раздражает безумная функциональность Graph Editor, могут сэкономить некоторое количество времени и нервов, редактируя ключи прямо на временной линейке. Этот способ позволяет быстро перемещать и масштабировать ключи по времени, удалять или копировать анимацию, изменять тип ключей и делать еще массу полезных действий, не открывая Graph Editor.
Отройте сцену с катающимся кубиком (rollingCube.ma). Выберите куб и посмотрите на временную линейку, где отображаются ключи для анимированных атрибутов.
Совет. Вы можете показывать на временной линейке ключи не для всех анимированных атрибутов объекта, а только для выбранных в Channel Box. Для этого надо открыть настройки анимации и установить опцию Key Ticks=Channel Box.
Нажмите Shift и выделите мышью на временной линейке диапазон с десятого по тридцатый кадр.
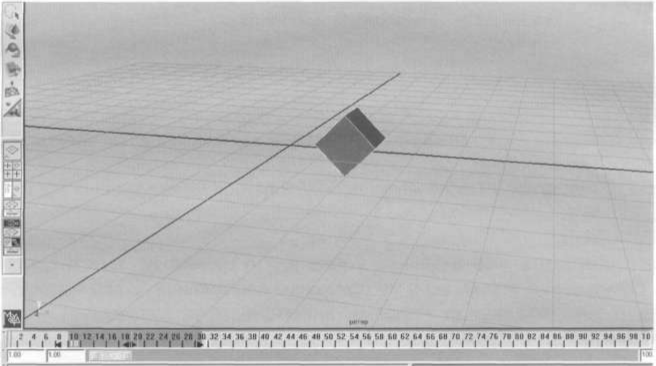
Отмеченная область выделится красным цветом и кроме того на ней появятся стрелки, позволяющие передвигать или масштабировать ключи. Возьмитесь за стрелки в середине выделенной области и передвиньте красный диапазон влево так, чтобы два ключа, попавших в область выделения сместились в район десятого кадра.
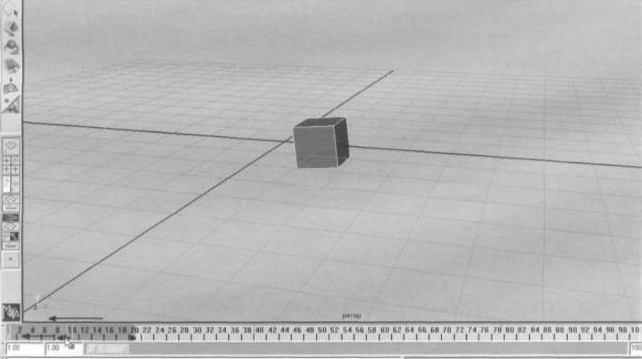
Проиграйте анимацию. Теперь куб будет делать первый поворот гораздо быстрее.
Примечание. Если вы будете масштабировать ключи на временной линейке за крайние стрелки, имейте в виду, что все ключи внутри выделенной области могут «съехать» и попасть между кадрами. Для того, чтобы их «приснапить» к целым значениям, в контекстном меню временной линейки есть пункт Snap.
Выделенные ключи на временной линейке можно также удалять, копировать и вставлять в новое место. Более того, таким способом можно переносить анимацию с одного объекта на другой, лишь бы у них имелись общие атрибуты, на которых стоят ключи.
Перенос анимации с объекта на объект
Создайте в сцене с кубом полигональный цилиндр.
Задайте для него Scale=0.5, чтобы он идеально вписывался в куб. Выберите куб, и два раза щелкните мышью в любом месте временной линейки. При этом выделится сразу весь диапазон проигрывания анимации. Нажмите правую кнопку мыши над выделенной областью.
