Вы уже попробовали перемещаться по сайту Google Analytics. На нем предусмотрен интуитивный "point-and-click''-интерфейс, позволяющий начать с более общих страниц и переходить затем на более специализированные страницы. Например, после ввода логина/пароля вы попадаете на страницу инструментальных панелей Google Analytics. Если вы кликнете по ссылке Просмотр отчетов на этой странице, то попадете на страницу с отчетами по соответствующему веб-сайту.
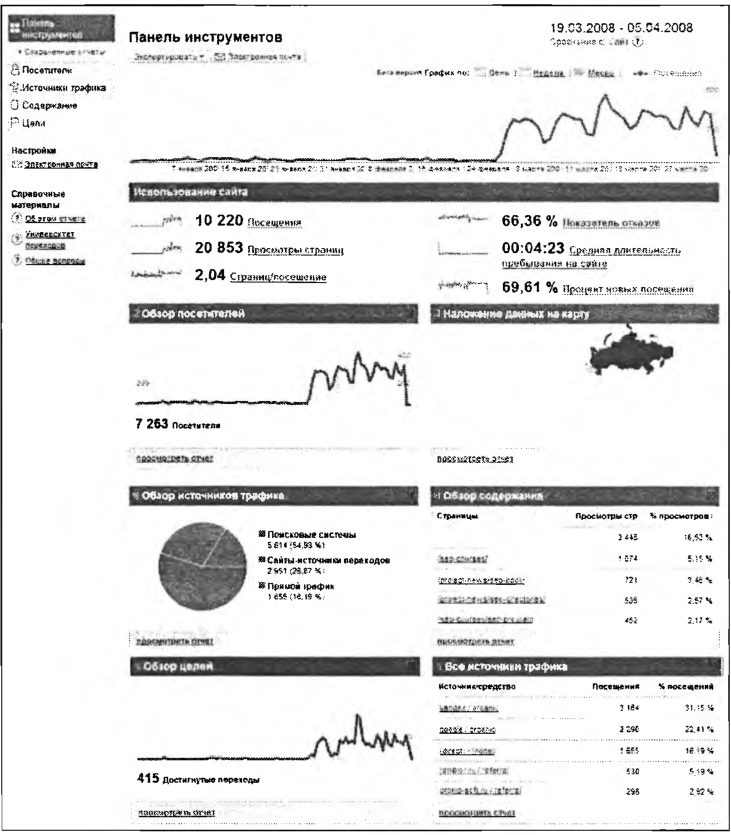
Рис. Основная панель инструментов системы Google Analytics
Страница, показанная на рис., является обзорным окном по отчетам, доступным через Google Analytics для конкретного аккаунта или веб-страницы.
Это позволяет вам быстро увидеть основные метрики веб-сайта. С панели настроек вы можете перейти в любой другой отчет Google Analytics. Панель навигации, расположенная слева экрана, позволяет вам перейти на любой из возможных отчетов. Каждая секция панели разделена на группы, включающие все отчеты, относящиеся к данному аспекту аналитики. Если вы кликните на заголовок секции, панель навигации расширится, чтобы показать ссылки на каждый из доступных отчетов в этой секции.
Рядом с некоторыми отчетами в секциях вы можете обнаружить маленькую стрелочку, указывающую вправо. Эта стрелочка, изображенная на рис., показывает наличие дополнительных отчетов в этой категории.
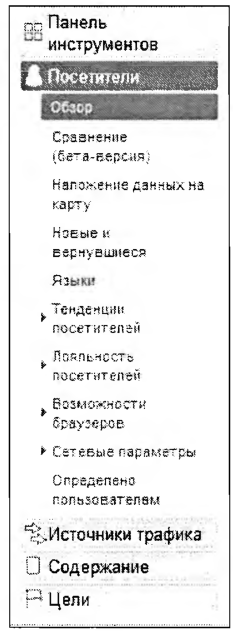
Рис. Панель инструментов Google Analytics
Например, в секции отчетов по посетителям существует дополнительный отчет по анализу тенденций посетителей. Когда вы кликнете по этой ссылке, навигационная панель еще больше увеличится, чтобы показать все отчеты, доступные на этом уровне. При навигации по Google Analytics важно помнить, что чем больше кликов вы сделаете, тем глубже погрузитесь в просмотр собранной информации.
Привлекательным на панели инструментов является то, что она полностью настраиваема. Вы можете быстро добавить наиболее часто используемые отчеты, действуя по следующему алгоритму:
1. Перейдите на отчет, который хотите добавить на панель инструментов, например, отчет Глубина посещения. Все отчеты всех секций Google Analytics расположены слева на панели навигации.
2. После того как вы перешли на нужный отчет, нажмите кнопку Добавить на панель инструментов.

Рис. Добавление отчетов на панель инструментов
3. Отчет добавится на вашу панель инструментов, и на экране появится сообщение Ваш отчет добавлен. Просмотреть панель инструментов.
В следующий раз при просмотре панели инструментов вы увидите этот отчет внизу экрана.
Вам может показаться неудобным то, что новая система инструментальных панелей не позволяет удалять отчеты по одному. Отчет по использованию сайта, появляющийся наверху страницы, остается здесь всегда. Вы не можете удалить его или переместить на другое место страницы, что вы можете сделать с другими отчетами.
Чтобы переместить отчет с одного места на другое на панели настроек, вам нужно всего лишь поместить указатель над серой панелькой наверху страницы. Указатель изменит свой вид на крестик со стрелками в 4 стороны. Нажмите и удерживайте эту панель, пока не переместите отчет на желаемое место. Используя этот метод, вы можете назначить место для любого отчета (кроме использования сайта) в удобном для вас порядке. Спасибо Google за то, что этот элемент стал более дружественным в новой версии системы Google Analytics, чем в предыдущих версиях сервиса. Также произошли изменения в способе получения справки Google Analytics. В предыдущих версиях программы получить помощь было довольно сложно. Система помощи онлайн была запутанной, в ней было сложно ориентироваться. Однако с введением новой системы все, что вам нужно сделать, это переместиться на отчет, по которому вам нужна справка, и затем кликнуть на ссылке Об этом отчете. Откроется контекстное окно указателя, объясняющее цель отчета и дающее базовую информацию, связанную с ним. Для более подробной информации кликните Университет переходов прямо под ссылкой Об этом отчете. Опять откроется контекстное окно указателя с предварительным просмотром дополнительной информации, доступной в университете переходов — системы обучения Google.
При навигации в Google Analytics вы можете заметить две кнопки наверху каждой страницы с отчетом. Эти кнопки — Экспортировать и Электронная почта — дают возможность использовать новые функции, которые так ждали пользователи Analytics предыдущей версии.
Используйте кнопку Экспортировать, чтобы экспортировать любой отчет из панели настроек в текстовый файл. Вы можете выбрать следующие типы файлов: PDF и XML (доступны для всех отчетов); CSV и TSV (недоступны для некоторых отчетов). Если вы хотите экспортировать отчет в какой-либо из этих форматов, все, что вам нужно, это перейти к нужному отчету, кликнуть Экспортировать и выбрать тип файла из появившегося окна. После клика по ссылке появится диалоговое окно, предлагающее открыть или сохранить отчет. Используйте его для указания места сохранения файла и нажмите затем ОК. Отчет будет сохранен. Когда вы кликните по кнопке Электронная почта, вы будете перенесены на страницу, показанную на рис.
С этой страницы вы сможете послать отчет в виде прикрепленного файла к письму на какой-либо адрес e-mail.
Отчеты могут быть переданы через e-mail в одном из 4 форматов. Чтобы отослать отчет по e-mail, вам надо будет всего лишь добавить адрес, куда должен быть отослан отчет, затем ввести тему и описание письма и выбрать формат отчета. Справа вверху находится превью создаваемого сообщения. Когда вы ввели всю необходимую информацию, нажмите кнопку Отправить, и сообщение будет отослано выбранным адресатам.
Также можно устанавливать опции регулярной рассылки e-mail. Если вы нажмете кнопку Электронная почта в отчете, то будете перенаправлены на страницу Настройка электронной почты. Кликните на этой странице ссылку Расписание. Страница перезагрузится, и вы увидите, что появилось новое раскрывающееся меню для установки адресатов и расписания, а кнопка Отправить поменялась на кнопку Расписание. Существует несколько опций частоты рассылки данных. Например, если вы выберете Еженедельно, отчет будет включать все данные за недельный период после отправки последнего отчета.
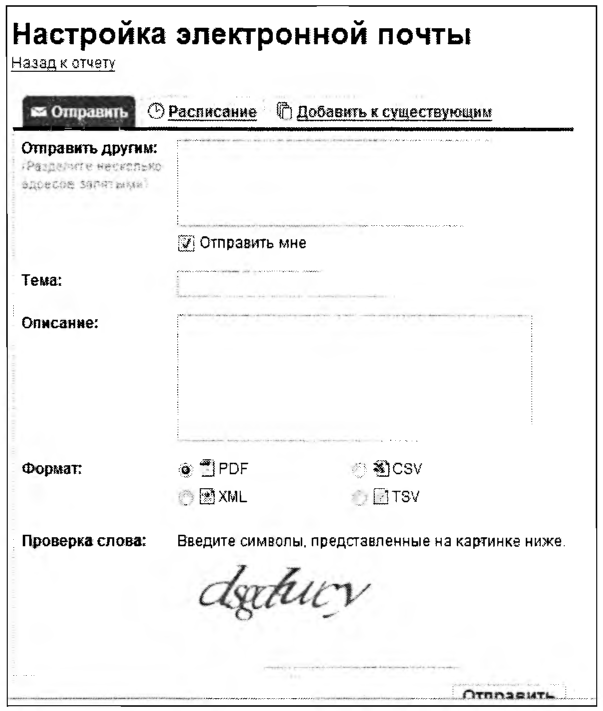
Рис. Настройка получения отчетов по электронной почте Как только вы настроили все опции, нажмите кнопку Расписание. Теперь сообщения будут отсылаться по установленному вами расписанию. Как только сообщение будет отослано, вас перенаправят к обзору отчетов, но золотая панель вверху отчета будет подтверждать, что расписание рассылки было установлено. Если у вас есть более одного отчета, который вы бы хотели рассылать по определенному расписанию, вы можете добавить отчет в существующее расписание. Перейдите на отчет, который вы хотите включить в расписание, затем нажмите кнопку Электронная почта вверху страницы. Когда страница перезагрузится и появится форма отправки e-mail, нажмите Добавить к существующим. После этого вы перейдете на страницу, отображающую отчеты, которые вы назначили для рассылки в определенное время. Выберите расписание, в которое хотите добавить отчет, и нажмите кнопку Добавить отчет. Отчет будет добавлен в существующее расписание, и вы перейдете на страницу отчетов.
Функция рассылки сообщений через e-mail и экспортирования их в файлы делает Google Analytics еще более полезным инструментом, чем раньше. Больше не нужно делать скриншоты, чтобы поделиться информацией с людьми внутри или вне вашей организации. Теперь все, что вам нужно — это адрес e-mail. Несколькими кликами мышью вы можете отправлять свои отчеты кому угодно или даже установить автоматическую рассылку, и вам вообще не придется думать об этом. Функция рассылки сообщений делает Google Analytics намного более удобным.
