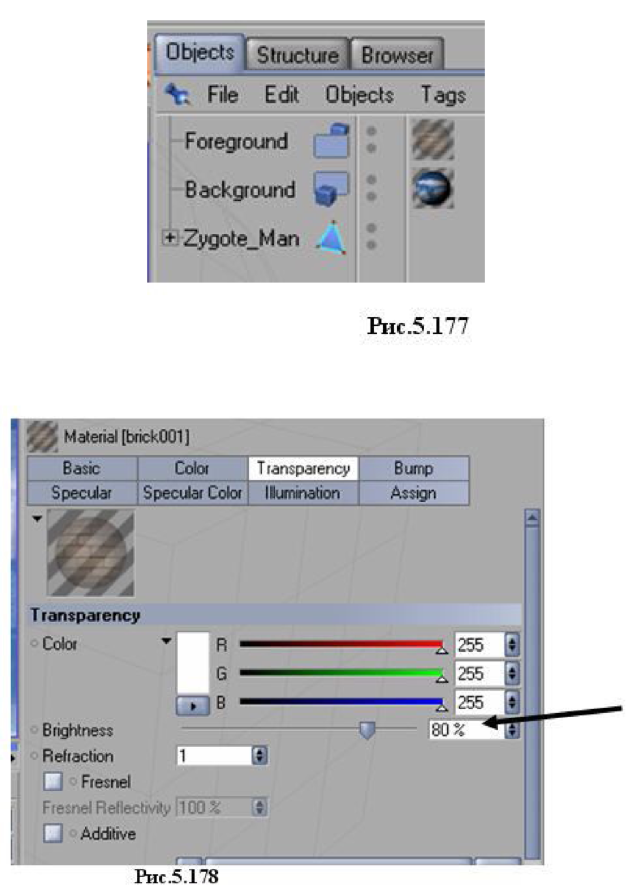
Окончательный результат приведен на рис. 5.179.
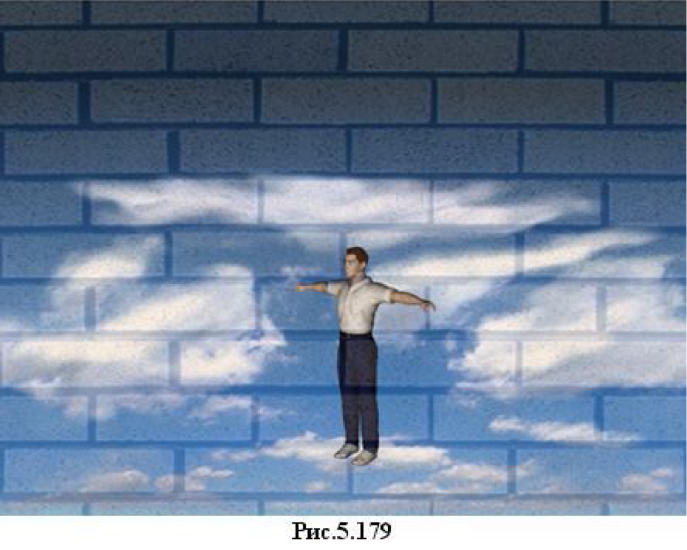
Можно создать в редакторе Word какой-либо текст, взяв его, например, из коллекции WordArt (рис. 5.180), скопировать, загрузить в Photoshop и преобразовать, например, в TIFF-формат. Имя файла пусть будет ТекстД^.
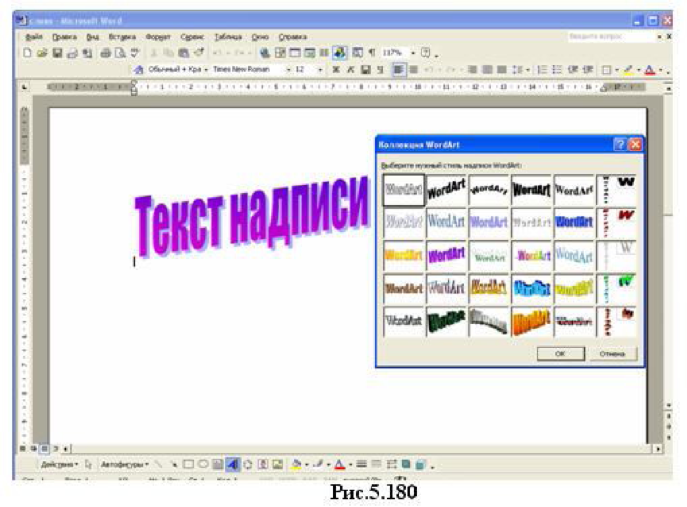
Создав в Cinema 4D новый материал (в менеджере материалов File -> New Material), присвойте новому материалу изображение, записанное в файле ТексгД^. Для этого щелкните по значку нового материала. В окне менеджера атрибутов откроются его свойства. Щелкните по кнопке с черным треугольником справа от имени параметра Texture (рис. 5.181).
В появившемся списке выберите пункт Load Image… (рис. 5.182). В диалоговом окне Open File выберите файл ТексгД^.
Появится диалоговое окно с предложением создать копию выбранного документа (рис. 5.183), ответьте утвердительно.
В результате новому материалу будет присвоено изображение с текстом надписи (рис. 5.184). Переименуйте новый материал, дав ему имя Текст.
Перетащите значок нового материала на имя объекта Background в окне менеджера объектов (рис. 5.185). Справа от имени Background появится значок тэга Texture Tag «Текст». Таким образом, новая текстура создана и присвоена объекту Background.
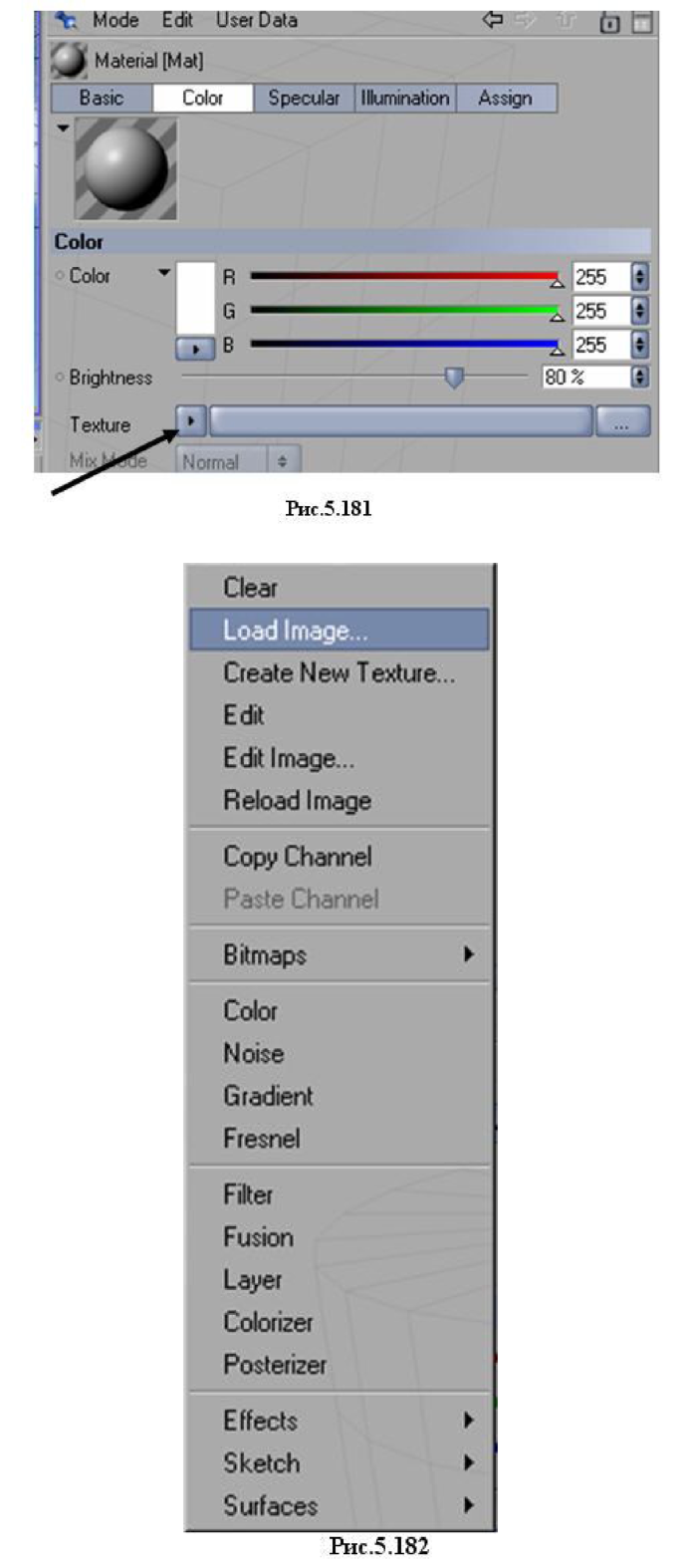
Отрегулируем теперь степень прозрачности материала с текстом. Для этого двойным щелчком по значку материала Текст вызовем диалоговое окно Material Editor и зададим параметру Transparency значение 80% (рис. 5.186).
Сделаем рендеринг сцены (главное меню Render -> Render View) (рис. 5.187).
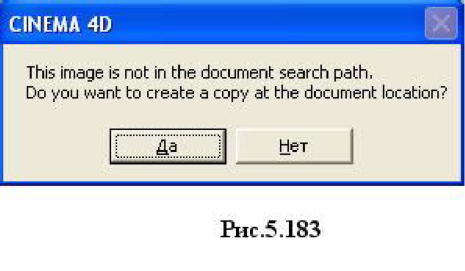
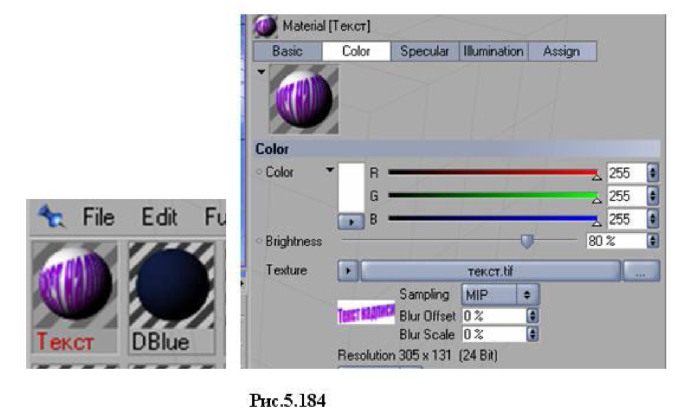

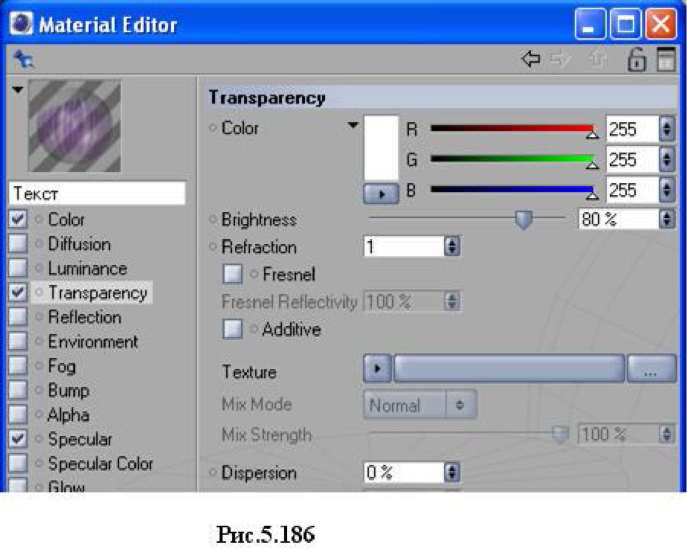
5.5.5. Объект Stage
Выполнят функции кинорежиссера или оператора на съемочной площадке. Например, если у вас в сцене несколько камер, то с помощью объекта Stage можно задать, на каком кадре происходит переключение с одной камеры на другую.
Создадим сцену со следующими объектами (рис. 5.188).
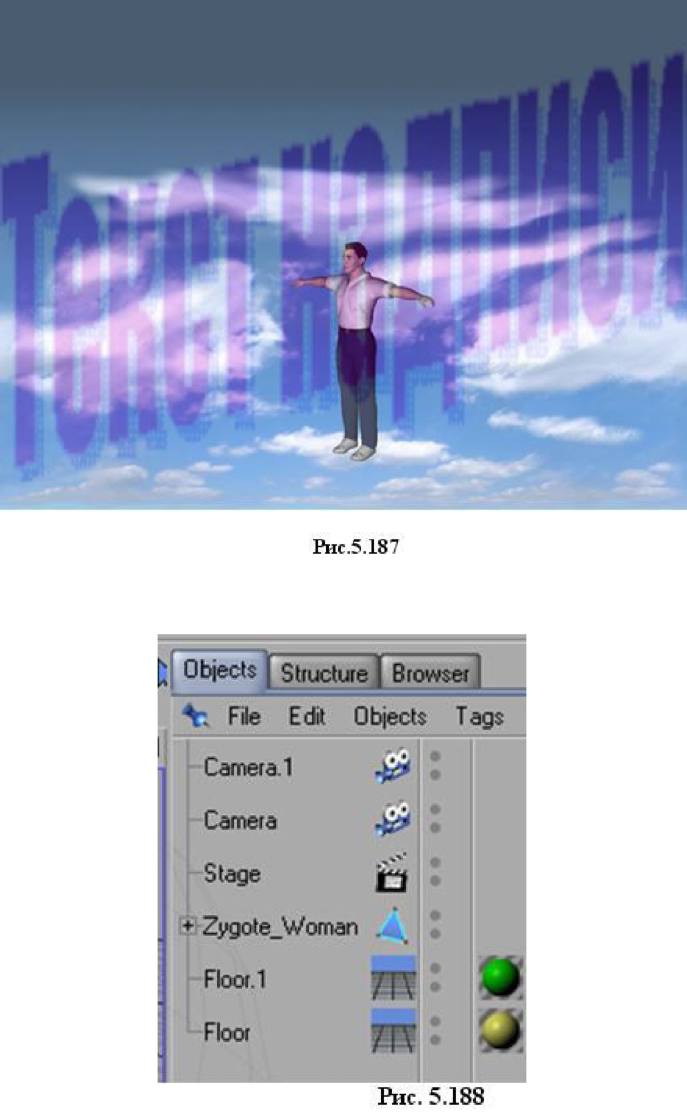
Допустим, мы хотим, чтобы с первого кадра по 20 сцену снимала камера с именем Camera. С 21 кадра по 50 - камера с именем Camera 1. С 51 кадра по 80
- снова камера Camera. С 81 по 90 кадр - камера Camera 1.
Щелкните по имени Stage в окне менеджера объектов, поставьте движок шкалы анимации на первый кадр и перетащите имя Camera из окна менеджера
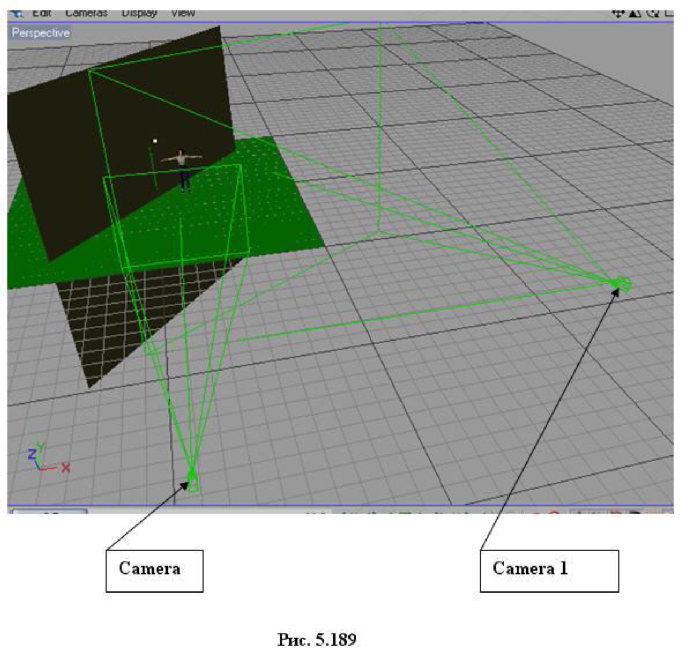
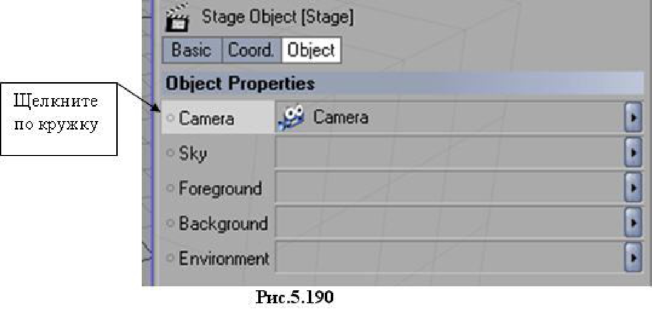
объектов в окно менеджера атрибутов в поле Camera (рис. 5.190).
Удерживая нажатой клавишу Ctrl, щелкните левой кнопкой мыши по кружку слева от названия параметра Camera. Кружок закрасится красным цветом, что означает - ключевой кадр создан.
Передвиньте движок шкалы анимации на 21 кадр. Перетащите левой кнопкой мыши имя камеры Camera 1 из окна объектов в окно атрибутов в поле Camera (на то же самое место, где был объект Camera) и, удерживая клавишу Ctrl, щелкните левой кнопкой мыши по кружку слева от имени параметра Camera. Так вы создали второй ключевой кадр.
Повторите указанные операции для остальных кадров. Запустите анимацию. Вы убедитесь, что камеры переключаются на заданных кадрах.
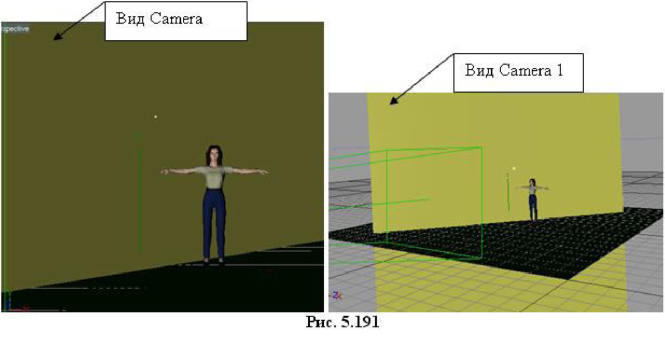
Аналогично можно задать временной график появления объектов сцены (если они были созданы) Sky, Foreground, Background и Environment.
Глава 6. Меню Tools и Selection
6.1. Меню Tools
Начнем рассмотрение с команд и инструментов, собранных в меню Tools (рис. 6.1). Там, в основном, дублируются инструменты, представленные пиктограммами на (левой вертикальной и верхней горизонтальной) панелях инструментов.
