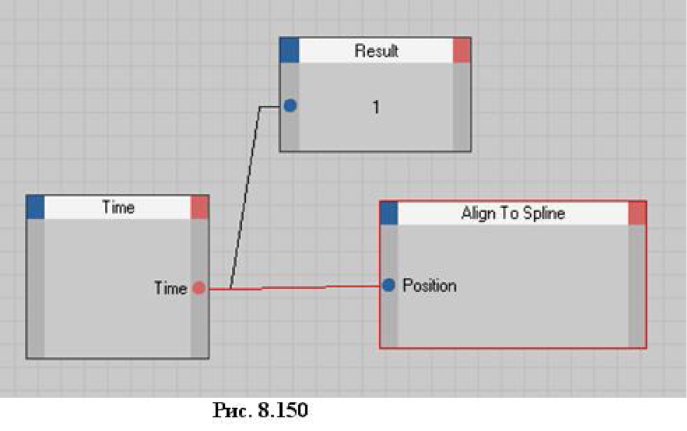
Для уменьшения скорости вставим между узлом Time и Align to spline узел MathAdd, изменив тип арифметической операции на Divide (делить). Создадим два порта ввода и на первый порт подадим текущее значение с узла Time. Значение на втором порте ввода, равное 3, введем в поле Input (2) в окне менеджера атрибутов узла Math (рис. 8.151). По правилам работы узла MathDivide значение, поданное на вход Input (1), делится на значение, поданное на вход Input (2). Запустите анимацию и убедитесь, что за 90 кадров фигура совершает один полный оборот.
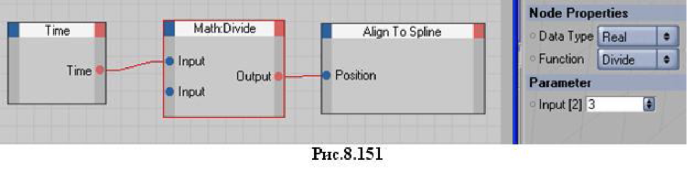
Подключите узел Result, как показано на рис. 8.152. Остановив анимацию на 90 кадре, вы увидите значение, формируемое узлом MathDivide на выходе Output. Оно равно 1, то есть 100% для параметра Position, что означает прохождение объектом Zygote Man сплайна-пути Circle до конца за 90 кадров.
Анимация цвета в XPresso
Создайте объект, например, примитив Sphere.
П W W
В окне менеджера материалов создайте новый материал (File -> New Material). По умолчанию значок созданного материла будет иметь имя Mat. Переименуйте его на Цвет.
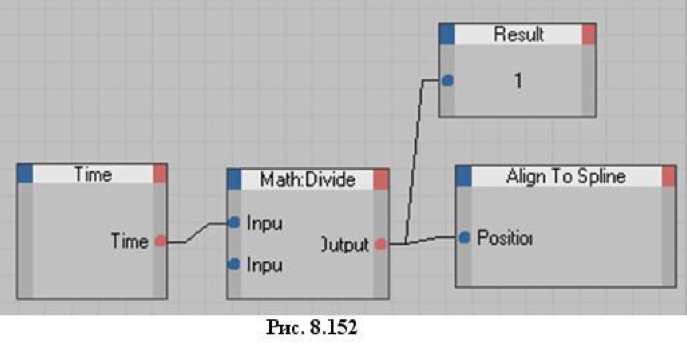
Присвойте этот материал сфере, перетащив его значок левой кнопкой мыши из окна менеджера материалов на сферу в окне проекций.
Откройте (для сферы) окно редактора XPresso (в окне менеджера объектов щелкните правой кнопкой мыши на значке сферы и из контекстного меню выберите Cinema 4D Tags -> XPresso). В окне редактора XPresso создайте узел созданного материала Цвет. Для этого левой кнопкой мыши перетащите в окно редактора XPresso из окна менеджера материалов значок нового материла Цвет.
В узле Цвет последовательно создайте три порта ввода для каждого из цветов Color R (красный), Color G (зеленый) и Color B (синий), выбрав их из меню (рис.
8.153), которое вызывается щелчком левой кнопки мыши на верхнем левом синем прямоугольнике узла. Следует отметить, что в меню кроме цвета перечислены многие другие характеристики материала, рассмотренные в разделе, посвященном текстурам. Все эти характеристики можно также анимировать.
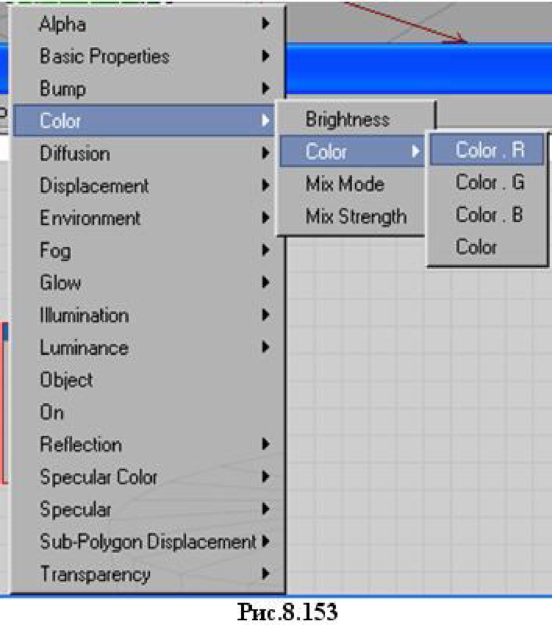
Значения параметров Color для каждого из цветов могут изменяться в диапазоне от 0 до 1. Таким образом, чтобы покрасить сферу в зеленый цвет, надо на порт ввода Color G подать 1, а на остальные два порта
- по 0.
Чтобы проверить работу цветовых портов ввода, создайте выражение, показанное на рис. 8.154. Здесь для формирования входных значений использованы узлы Constant (постоянная), числовые значения для которых задаются в поле Value окна менеджера атрибутов (рис. 8.154). Изменяя значения Value, раскрасьте сферу последовательно в зеленый, красный и синий цвета.
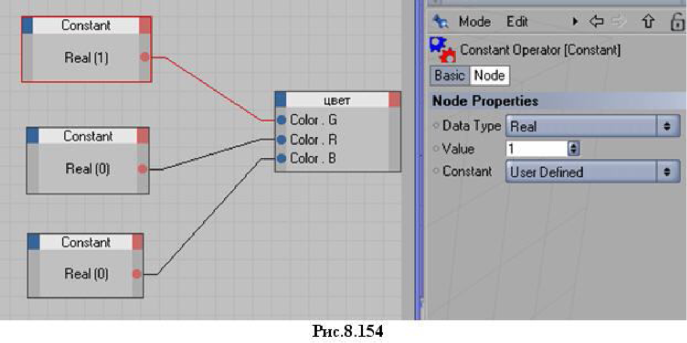
Чтобы анимировать процесс окрашивания поверхности сферы в определенный цвет, например, в красный, постройте XPresso-выражение, приведенное на рис. 8.155.
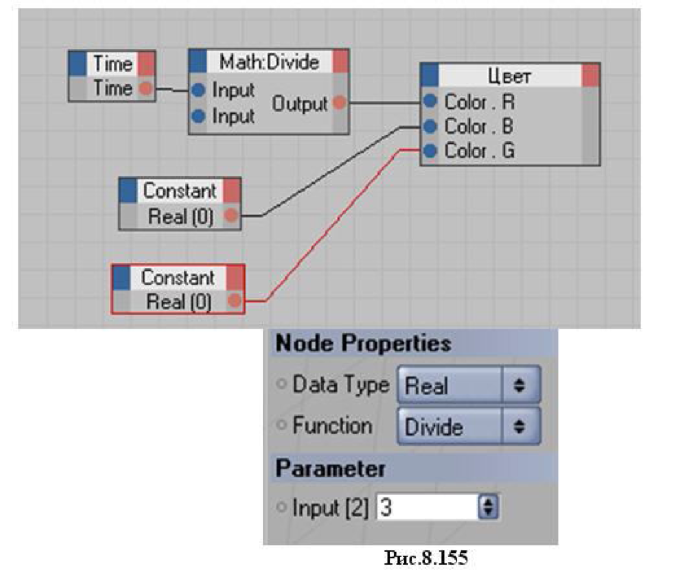
При скорости 30 кадров/с и общем количестве кадров 90 суммарное время анимации составляет 3 с. Так как изменение цвета происходит до тех пор, пока входное значение на порт Color R меньше 1, то красный цвет будет нарастать в течение 1 с и, достигнув максимума, оставшиеся 2 с изменяться не будет. Чтобы растянуть процесс окрашивания во времени на 3 с, между узлами Time и Цвет предусмотрен узел MathDivide (чтобы быть точным, это узел MathAdd, для которого выбрана операция деления (Divide)). На второй вход этого узла подается значение 3, которое выставляется в поле Input (2) в окне менеджера атрибутов узла MathDivide (рис. 8.155). Запустите анимацию Процесс окрашивания сферы красным цветом будет продолжаться 3 с.
