Пример
Показать невидимые линии объекта синим цветом.
1. Продолжая сделанное в предыдущем примере, переименуем материал в Видимые линии. Для этого дважды щелкните на значке материала в окне менеджера материалов. В окне менеджера атрибутов в поле Name введите новое имя (рис. 11.11).
2. Создадим второй материал того же типа Sketch Material и в окне менеджера атрибутов на закладке
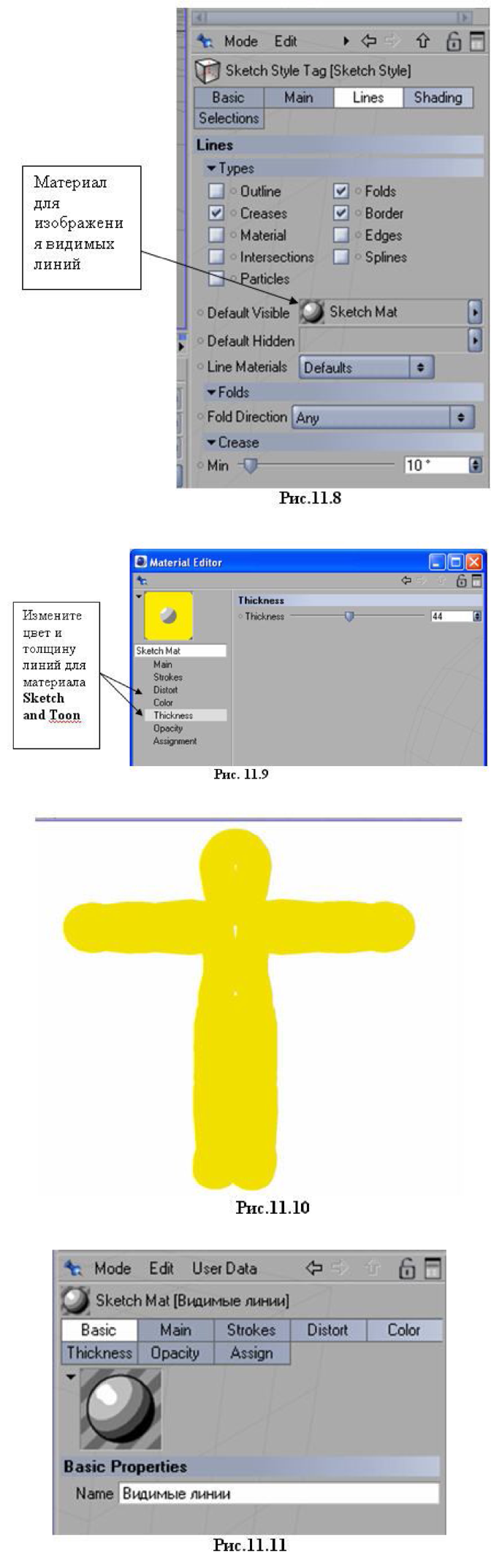

Basic переименуем его в Невидимые линии (рис.
11.12).
3. Дважды щелкните на значке материала для видимых линий в окне менеджера материалов. В открывшемся окне менеджера атрибутов на закладке Color измените цвет материала на красный (рис.
11.13).

5. Задайте синий цвет для невидимых линий (рис.
11.14).
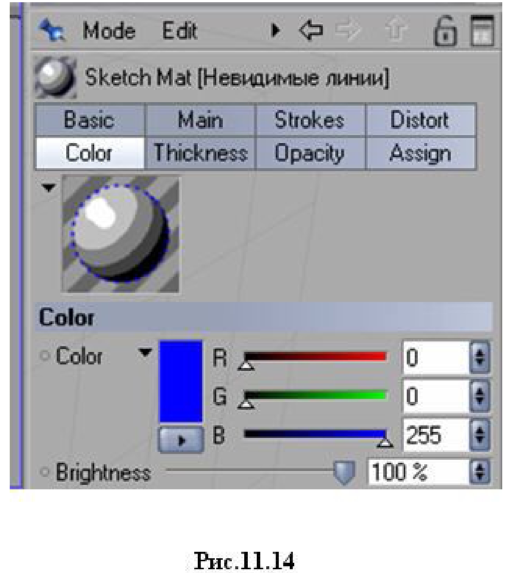
В том же окне на закладке Strokes измените вид линии на пунктирный (выберите в списке Туре тип Dotted) (рис. 11.15).
6. В окне менеджера объектов щелкните по тэгу Sketch Style Tag (рис. 11.16).
7. В открывшемся окне свойств тэга Sketch Style Tag перейдите на закладку Lines (рис. 11.17).
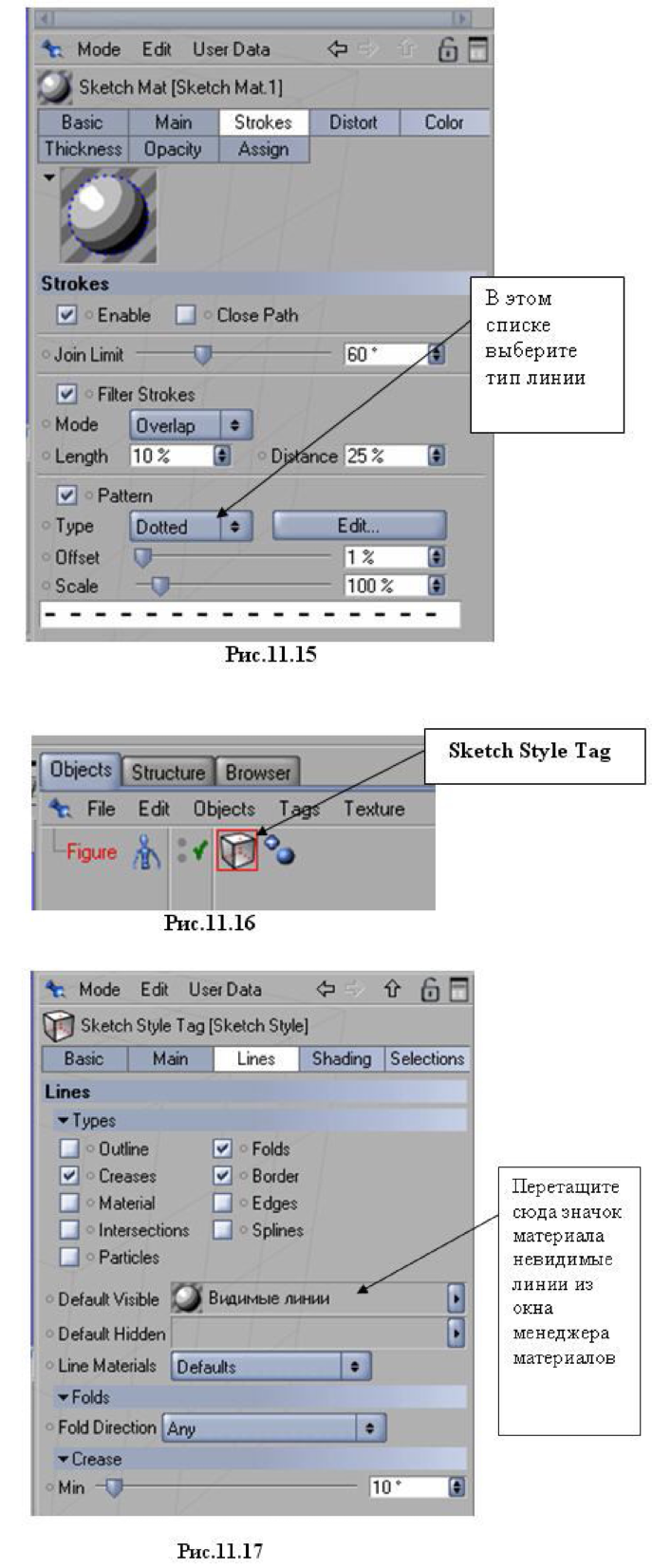
8. В поле Default Visible уже указан созданный нами материал Видимые линии (так как ранее мы перетащили его значок на фигуру). Чтобы заполнить пустующее поле для невидимых линий (Default Hidden), перетащите туда (прижав левой кнопкой мыши) из окна менеджера материалов значок материала Невидимые линии (рис. 11.18).
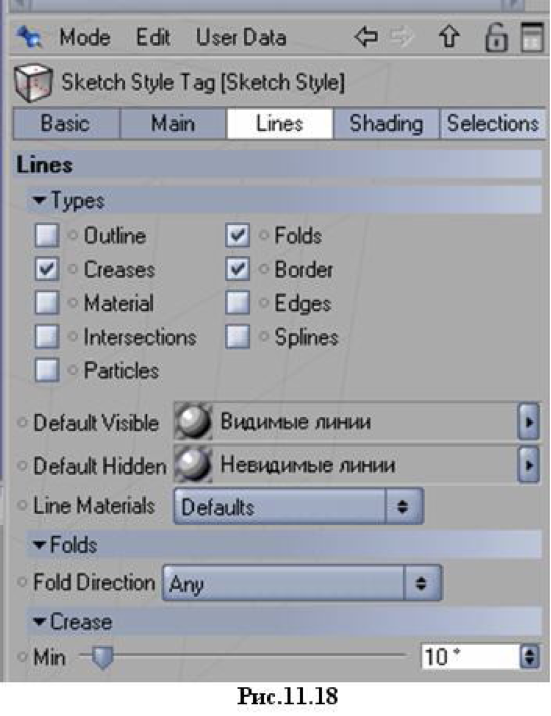
9. Произведите рендеринг сцены (Render -> Render view). Результат в увеличенном виде представлен на рис. 11.19.
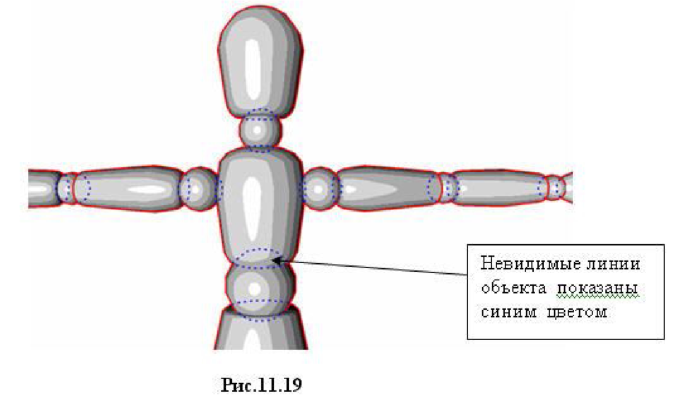
10. Самостоятельно создайте изображение видимых и невидимых линий разного цвета для 4-х геометрических фигур, изображенных на рис. 11.20.
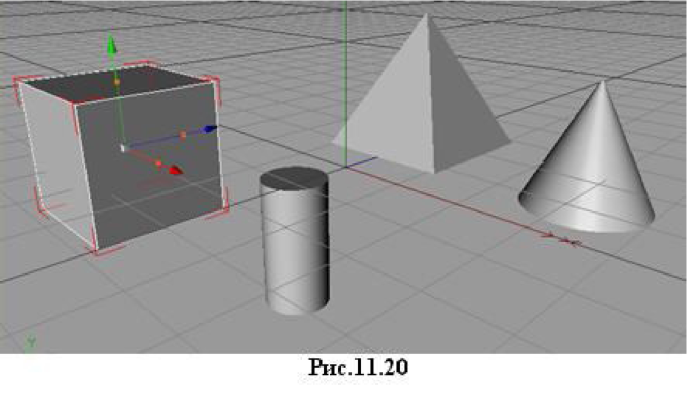
Материалы для видимых и невидимых линий составьте один раз по аналогии с рассмотренным примером. Раскрывая окна тэгов для каждого объекта, перетаскивайте материал для невидимых линий.
Сделайте рендеринг. Возможный результат приведен на рис. 11.22.
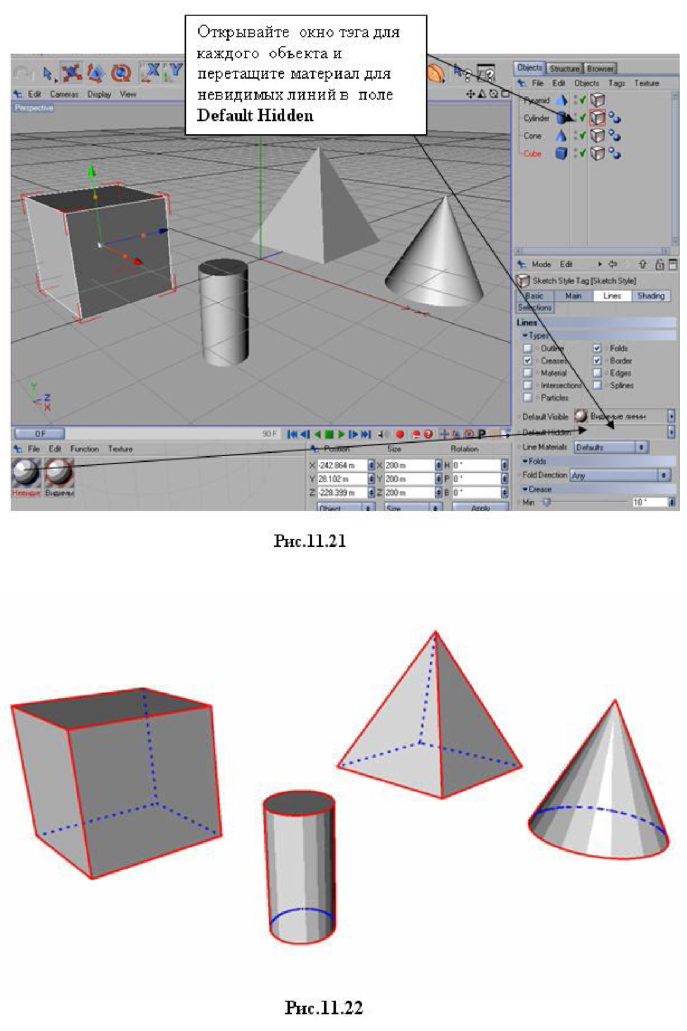
Можно сделать более плавную градацию светотени на поверхности объекта. Для этого в окне Render Settings на закладке Shading в поле Quantize введите большее, чем было, значение параметра, например, 25. Этот параметр задает количество светлых и темных полос на поверхности объекта.
Вид после рендеринга приведен на рис. 11.24.
Подобная возможность мягкой градации тонов распространяется и на работу с цветом при создании цветовых
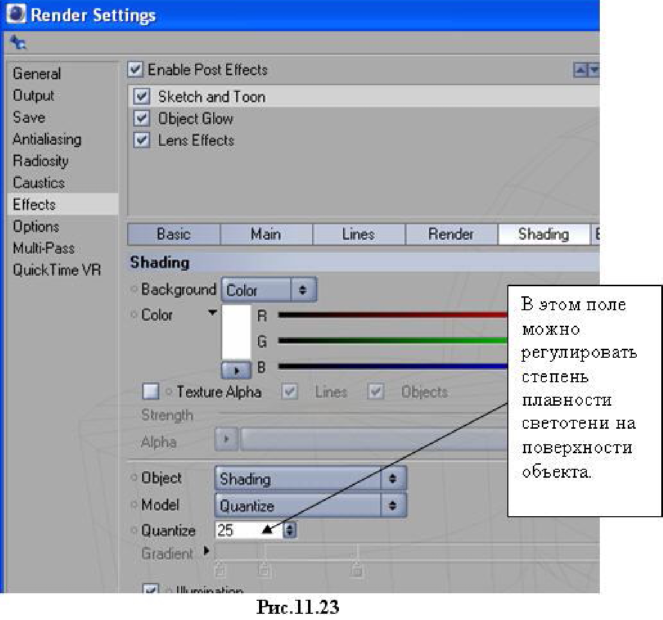
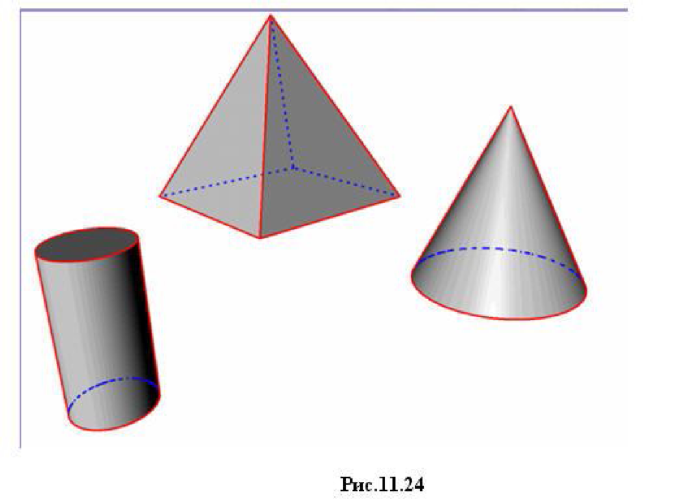
переходов от более темного к более светлому месту на поверхности.
Автоматические настройки модуля Sketch and Toon приведены в диалоговом окне Preferences (рис.
11.25). Правильная их установка позволит значительно повысить эффективность работы с модулем.
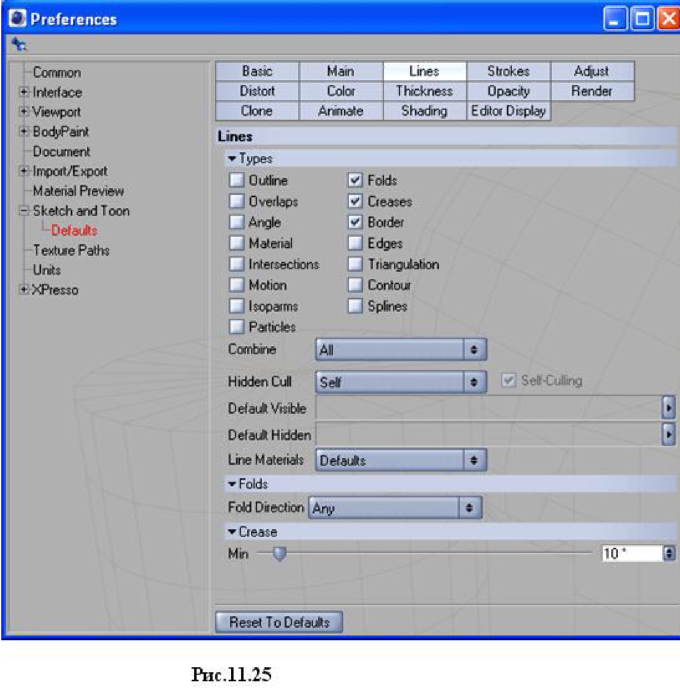
Основные настройки модуля Sketch and Toon также собраны в диалоговом окне Render Settings в разделе Post Effect. Создайте объект, например, примитив Pyramid. Войдите в меню File окна менеджера объектов и выберите пункты, как показано на рис. 11.26 (Sketch Tags -> Sketch Style).
В результате в окне менеджера материалов будет создан новый материал Sketch and Toon, а в окне менеджера объектов появится тэг Sketch Style Tag. Откройте окно менеджера атрибутов для тэга Sketch Style Tag (рис. 11.27).
Есть еще один способ вызова диалогового окна с настройками Post Effect. Создав объект, например, примитив Pyramid, в главном меню выберите Render -> Render Settings. В левом списке появившегося диалогового окна Render Settings выберите Effects, а
