Режим правки образца в отдельном окне документа Flash обладает тем преимуществом, что мы можем править образец, одновременно с ним имея перед глазами основное изображение. Конечно, для этого нам придется изменить размеры открытых окон Flash и переместить их, чтобы были видны и основное изображение, и исправляемый образец. (Как это сделать, было описано в главе 2.). Правда, не всем может понравиться, если в одной программе будет открыто слишком много окон…
Чтобы переключиться в режим правки образца в новом окне, достаточно выделить любой экземпляр, созданный на основе этого образца, и выбрать пункт Edit in New Window в его контекстном меню. При этом окно документа, в котором будет открыт образец, получит заголовок вида
<Имя файла документа>.йа:< Порядковый номер образца>, так что мы сразу поймем, что открыто в этом окне.
Обычный режим правки образца - это такой режим, при котором Flash скрывает основное изображение, выводя на его место исправляемый образец. Так что мы будем видеть перед собой только выбранный для исправления образец - и больше ничего.
Переключиться в обычный режим правки образца можно одним из следующих способов:
□ выделив любой экземпляр этого образца и выбрав пункт Edit Symbols меню Edit или нажав комбинацию клавиш <Ctrl>+<E>;
□ выделив экземпляр и выбрав пункт Edit Selected того же меню;
□ выбрав пункт Edit в контекстном меню выделенного экземпляра;
□ нажав расположенную в правой части инструментария документа кнопку Edit Symbols и выбрав имя нужного образца в появившемся на экране меню (рис. 8.11);
□ дважды щелкнув либо на пиктограмме слева от имени нужного образца в списке панели Library (см. рис. 8.3), либо на его изображении в области предварительного просмотра этой же панели;
□ выделив нужный образец в списке панели Library и выбрав пункт Edit в контекстном меню этого списка или дополнительном меню панели.
Для правки образца можно применять все уже знакомые нам приемы работы с графикой. Единственное исключение: не удастся изменить точку отсчета образца штатными средствами. Для этого придется выделить весь образец и переместить его так, чтобы точка фиксации пришлась на другое, нужное нам, место образца. (Однако штатными средствами мы можем изменить точку отсчета у любого экземпляра этого образца.)
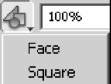
Рис. 8.11. Кнопка Edit Symbols инструментария документа и ее раскрытое меню
Дублирование образцов
Часто бывает нужно создать новый образец, лишь слегка отличающийся от уже имеющегося. В этом случае проще и быстрее всего выполнить дублирование образца, а потом уже исправить полученный дубликат.
Чтобы создать дубликат имеющегося в библиотеке образца, сначала нужно будет выделить любой созданный на его основе экземпляр. Далее следует выбрать пункт Duplicate Symbol подменю Symbol меню Modify или контекстного меню выделенного экземпляра. На экране появится диалоговое окно Duplicate Symbol (рис. 8.12).
