Выше уже говорилось, что для перемещения бегунка на другой кадр нужно использовать действие gotoAndPlay. Все действия находятся в "дереве" Global Functions иерархического списка доступных команд (см. рис. 18.1). В этом "дереве" нам нужно раскрыть "ветвь" Timeline Control (в ней содержатся действия, управляющие воспроизведением анимации) и найти пункт gotoAndPlay, "отвечающий" за одноименное действие. Теперь нам нужно добавить это действие в код нашего сценария, который пока что пуст.
Чтобы добавить какую-либо из перечисленных в иерархическом списке команд языка ActionScript в код сценария, следует выполнить любое из перечисленных ниже действий:
□ перетащить соответствующий пункт иерархического списка мышью в область редактирования кода. Нужно только проследить, чтобы он попал в нужное место;
□ дважды щелкнуть на пункте списка;
□ выбрать пункт Add to Script в контекстном меню выбранного пункта;
□ нажать расположенную над областью редактирования кода кнопку со знаком "плюс", раскрытое меню которой показано на рис. 18.2, "проследовать" по иерархии подменю и выбрать соответствующий пункт;
□ нажать комбинацию клавиш, соответствующую требуемому пункту упомянутого выше меню (рис. 18.2).
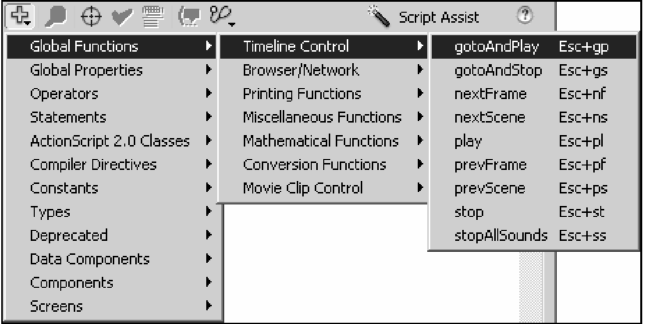
Рис. 18.2. Кнопка добавления команды в код сценария с раскрытым меню
О комбинациях клавиш, служащих для добавления в сценарий команд языка ActionScript, нужно рассказать подробнее. Эти комбинации состоят из трех клавиш: двух алфавитно-цифровых и клавиши <Esc>. Нажимать их нужно так: сначала - клавишу <Esc>, затем - первую клавишу, потом - вторую. И еще: перед тем как пользоваться этими комбинациями, необходимо переключиться в область редактирования кода сценария - в обоих иерархических списках панели Actions эти комбинации не действуют.
Комбинации клавиш - очень полезная вещь. Только по умолчанию они почему-то не отображаются в иерархическом списке доступных команд - наверно, разработчикам Flash это показалось излишним. Чтобы все-таки заставить Flash отображать эти комбинации прямо в этом списке, достаточно включить пункт-выключатель Esc Shortcut Keys в дополнительном меню панели Actions.
Итак, мы выбрали действие gotoAndPiay и добавили его в код сценария одним из описанных выше способов. Это действие тотчас появится в области редактирования кода:
gotoAndPiay()
Осталось ввести значение параметра действия gotoAndPiay, равное 1, возможно, поставить точку с запятой - и первый наш сценарий готов. Он будет таким:
gotoAndPiay(1); А кадр, к которому мы привязали сценарий, будет выглядеть так, как показано на рис. 18.3. Хорошо заметна буква а - она обозначает, что кадр содержит сценарий, который будет выполнен при достижении этого кадра.
В этом примере мы поместили свой сценарий в тот же слой, в котором находится наша анимация. Но если таких сценариев много, рекомендуется помещать их в отдельный слой под названием сценарии или Actions. Так нам будет проще управляться со всеми созданными нами сценариями, которых в сложном фильме может быть не один десяток.
