Следующий шаг - рисование изображения в кадре over. Пусть это будет красный прямоугольник. Создадим в делении Over новый ключевой кадр; Flash автоматически поместит туда изображение из кадра up, и нам останется только перекрасить его в красный цвет.
Нарисуем содержимое остальных двух кадров кнопки. В кадре Down прямоугольник пусть будет темно-синим. А цвет изображения в кадре Hit роли не играет.
Все - образец-кнопка готов. Вернемся в режим правки фильма и откроем панель Library. Создадим новый слой и назовем его Кнопка - именно в него мы и поместим нашу кнопку, иначе анимация в первом слое окажется "оборванной". Найдем в списке образцов только что созданную нами кнопку и поместим в нижний правый угол рабочего листа ее экземпляр. И, наконец, проверим ее в действии.
Воспроизведение фильмов, содержащих кнопки
Воспроизведение фильмов, содержащих кнопки, также имеет некоторые особенности. Flash способен сделать так, что мы сможем нажимать кнопки прямо во время работы над фильмом (конечно, привязанные к ним сценарии работать не будут). Это поможет проверить правильность всех наших действий.
Чтобы задействовать режим обработки кнопок на рабочем листе, нам нужно будет включить пункт-выключатель Enable Simple Buttons меню Control. Также можно нажать комбинацию клавиш <Ctrl>+<Alt>+<B>. После этого, если мы поместим курсор мыши над кнопкой, она сменит свой цвет на красный. Мы даже сможем ее нажать (правда, привязанный к кнопке сценарий в этом случае не будет выполнен).
Единственный недостаток такой кнопки: мы не сможем ее выделить. Для этого нам придется отключить пункт-переключатель Enable Simple Buttons меню Control.
Естественно, при воспроизведении фильма в отдельном окне кнопки будут работать всегда. Также в этом случае будут работать и все привязанные к ним сценарии.
Добавление звуков к кнопкам
Мы имеем возможность, кроме всего прочего, привязывать к кнопкам звуки. Звуки могут быть привязаны к разным состояниям кнопки, в результате чего, например, при наведении курсора мыши на кнопку будет воспроизведен один звук, а при щелчке на кнопке - другой. Сейчас мы выясним, как это делается.
Прежде всего, импортируем требуемые звуки в библиотеку. (О том, как это делается, было подробно рассказано в главе 17.) Дадим получившимся в результате импорта образцам-звукам "говорящие" имена, например: касание и нажатие. Все - можно приступать к "озвучке" кнопки.
Откроем нужный образец-кнопку в режиме правки. Создадим новый слой для звуков и назовем его звук-касание. После этого выделим деление over временной шкалы, создадим в нем ключевой кадр и поместим на рабочий лист экземпляр образца-звука касание. Результат этих действий показан на рис. 18.5.
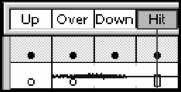
Рис. 18.5. Звук, привязанный к состоянию Over кнопки Чтобы привязать звук к состоянию Down кнопки, нам нужно будет создать еще один слой - звук-нажатие. После этого останется только создать ключевой кадр в делении Down и поместить в него звук нажатие.
Теперь можно вернуться в основной фильм и проверить "озвученную" кнопку в действии. Проще всего это сделать, запустив воспроизведение фильма в отдельном окне.
