Если же нам нужно получить более подробные сведения о том, как будет загружаться фильм и где находятся его "узкие места", придется все-таки воспользоваться профилировщиком загрузки. Для вызова его на экран нужно включить пункт-выключатель Bandwidth Profiler меню View или нажать комбинацию клавиш <Ctrl>+<B>. После этого окно просмотра фильма будет разделено на две части: в нижней части будет воспроизводиться сам фильм, а в верхней появятся данные профилировщика загрузки.
С нижней частью окна просмотра все ясно. Давайте посмотрим на верхнюю часть (рис. 20.2). Видно, что она также разделена на две части: левую, с текстом, и правую, с диаграммой. Мы можем перемещать мышью разделяющую части толстую серую полосу и тем самым менять их размеры.
Текст, отображаемый в левой части, представляет различные сведения о фильме. А именно:
□ в разделе Movie:
• Dim - геометрические размеры "картинки" фильма в пикселах;
• Fr rate - частоту кадров фильма;
• Size - размер файла Shockwave/Flash, в котором хранится фильм, в килобайтах и байтах;
• Duration - продолжительность фильма в кадрах и секундах;
• Preload - величину задержки, необходимой для загрузки файла фильма перед началом его воспроизведения, в кадрах и секундах;
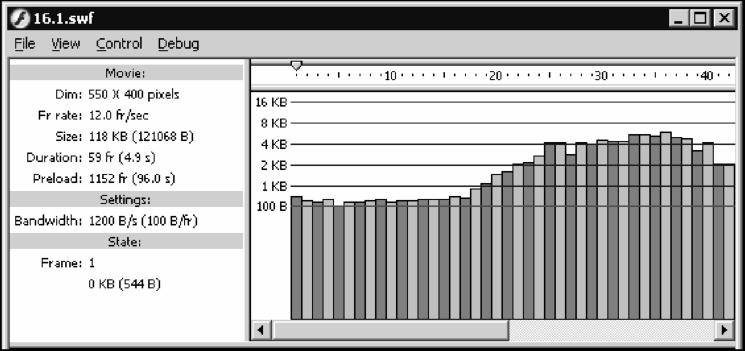
Рис. 20.2. Данные профилировщика загрузки в верхней части окна просмотра фильма Flash
□ в разделе Settings: Bandwidth - скорость загрузки фильма, выбранную нами ранее в подменю Download Settings меню View;
□ в разделе State: Frame - номер текущего кадра и (ниже) размер данных в килобайтах и байтах, необходимых для его отображения.
Если теперь включить пункт-выключатель Simulate Download меню View, запустив имитацию загрузки, то в разделе State появится строка Loaded, отображающая количество загруженных к данному моменту кадров и их размер в килобайтах и байтах.
Мы видим, что профилировщик загрузки обеспечивает доступ к довольно большому числу данных, которые могут помочь нам в работе по оптимизации фильма. Но самая ценная информация отображается с его помощью в правой верхней части окна воспроизведения фильма. Это диаграмма загрузки фильма.
Давайте посмотрим на нее (см. рис. 20.2). На горизонтальной оси этой диаграммы отложены номера кадров нашего фильма; в верхней части ее находится также временная шкала и бегунок, показывающий, какой кадр фильма в данный момент воспроизводится. На вертикальной же оси диаграммы отложены значения размера данных в байтах и килобайтах.
Смотрим дальше. На горизонтальной шкале диаграммы находятся разноцветные столбики, зачастую поставленные друг на друга (на рис. 20.3 это хорошо видно). Это значит, что при воспроизведении данного кадра проигрыватель Flash успеет загрузить несколько других кадров. А если на каком-то делении горизонтальной шкалы столбиков вообще нет, значит, проигрыватель Flash загрузил все данные, необходимые для их воспроизведения.
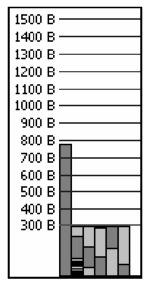
Рис. 20.3. Столбики диаграммы загрузки показывают размер каждого кадра и сколько кадров проигрыватель Flash загрузит при воспроизведении каждого кадра анимации
