Для задания масштаба отображения открытого в окне документа изображения служит раскрывающийся список масштаба отображения, находящийся в правой части инструментария документа (рис. 2.18).
Этот список содержит ряд пунктов, с помощью которых задается тот или иной масштаб. Подробно описывать их нет нужды - названия этих пунктов говорят сами за себя (см. рис. 2.18). Пункт Show Frame показывает в окне документа весь рабочий лист, автоматически выбирая нужный масштаб. Пункт Show All показывает в окне документа только нарисованное на рабочем листе изображение. А пункт Fit in Window выполняет то же самое, что и пункт Show Frame, но при этом подбирает такой масштаб, чтобы пользователю не пришлось прокручивать изображение в окне, чтобы рассмотреть его полностью.
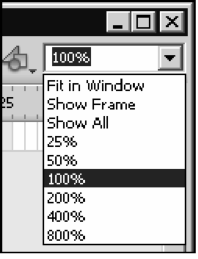
Рис. 2.18. Раскрывающийся список задания масштаба, находящийся в инструментарии документа Если мы хотим выбрать какой-либо фрагмент изображения, чтобы рассмотреть его поближе, сделаем следующее. Выберем инструмент "лупа", поместим курсор мыши в какую-либо точку на листе Flash, нажмем левую кнопку и, не отпуская ее, протащим мышь так, чтобы захватить в воображаемый прямоугольник выделения нужный фрагмент графики. После этого Flash автоматически рассчитает требуемый масштаб и так позиционирует рабочий лист в окне, чтобы показать выбранный нами фрагмент целиком.
Для увеличения и уменьшения масштаба мы также можем воспользоваться пунктами Zoom In и Zoom Out меню View или комбинациями клавиш <Ctrl>+<=> и <Ctrl>+<-> соответственно. При этом увеличение и уменьшение масштаба производится ступенчато, по пунктам списка масштабов (см. рис. 2.18).
Еще одна возможность изменения масштаба изображения - подменю Magnification меню View. Оно имеет те же пункты, что и знакомый нам список задания масштаба. Комбинация клавиш <Ctrl>+< 1 > быстро устанавливает масштаб 100%, <Ctrl>+<4> - 400%, <Ctrl>+<8> - 800%; <Ctrl>+<2> действует аналогично пункту Show Frame, a <Ctrl>+<3> - аналогично пункту Show All.
Чтобы временно переключиться на другой инструмент, когда включена "рука", нажмем на клавиатуре клавишу пробела и, удерживая ее нажатой, щелкнем нужную кнопку главного инструментария. Выбранный нами инструмент будет активным до тех пор, пока мы не отпустим клавишу пробела. Как только мы это сделаем, Flash автоматически выберет инструмент "рука".
Мы можем задать качество отображения графики в окне документа. По умолчанию она выводится с самым высоким качеством. Однако если наш компьютер не справляется с выводом сложной высококачественной графики, мы можем понизить качество ее вывода. Для этого служит набор из пяти пунктов подменю Preview Mode меню View. При выборе любого из этих пунктов левее его названия появляется большая черная точка, говорящая о том, что он включен; при этом бывший ранее включенным пункт отключается. Такие пункты называются пунктами-перетюмателями.
Перечислим по порядку все пункты подменю Preview Mode меню View и опишем режимы вывода изображения, за которые они "отвечают", в порядке повышения качества графики.
