Этот инструмент ведет себя аналогично реальному ведру с краской: если "опрокинуть" его над замкнутым контуром, краска "разольется" и заполнит его внутренность. Если же контур имеет "прореху" (например, мы забыли его замкнуть), заливка создана не будет. Как видите, Flash не допустит, чтобы "краска" "вытекла" наружу и испортила изображение.
Использовать этот инструмент очень просто. Выберем нужную замкнутую фигуру, проследим за тем, чтобы она была действительно замкнута (иначе заливка не будет создана), и щелкнем на ней левой кнопкой мыши. Flash тотчас создаст заливку, заполняющую эту фигуру. Пример такой заливки показан на рис. 3.12.
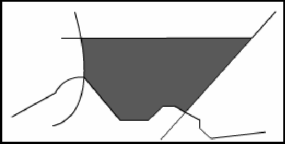
Рис. 3.12. Пример заливки, созданной при помощи инструмента "ведро с краской" Выбор цвета заливки производится с помощью нижнего селектора цвета в области Colors главного инструментария. Цвет, заданный с помощью верхнего селектора, в этом случае роли не играет.
Если контур нарисованной нами фигуры в некоторых местах не замкнут, не стоит огорчаться. Flash автоматически устранит эти огрехи, если, конечно, они действительно невелики - в противном случае Flash вообще не создаст заливку. Размер разрыва, которого "не замечает" Flash, можно задать с помощью модификатора Gap Size (Размер разрыва). Этот модификатор имеет вид кнопки с меню (рис. 3.13) и расположен в области Options главного инструментария.
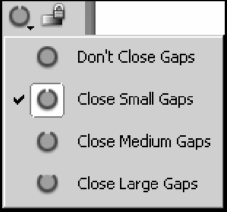
Рис. 3.13. Кнопка-модификатор "размер разрыва" с раскрытым меню
Меню этого модификатора предлагает для выбора четыре пункта:
□ Don't Close Caps - весь контур должен быть замкнут, иначе заливка создана не будет;
□ Close Small Caps - Flash закрывает только маленькие разрывы;
□ Close Medium Caps - Flash закрывает промежутки средних размеров;
□ Close Large Caps - Flash закрывает большие разрывы.
И еще: если мы попытаемся закрасить сам рабочий лист, выбрав "ведро с краской" и щелкнув на пустом пространстве листа, заливка создана не будет. Flash может создать заливку только внутри замкнутого контура - нужно это помнить. Чтобы изменить цвет фона изображения, следует воспользоваться диалоговым окном Document Properties. Работа с ним была подробно описана в главе 2.
Инструмент Brush ("Кисть')
Этот инструмент ведет себя аналогично реальной кисти. С его помощью мы можем наносить мазки различной формы и толщины. Причем эти мазки представляют собой не что иное, как заливки фигурной формы без видимых контуров. Несколько таких мазков показано на рис. 3.14.
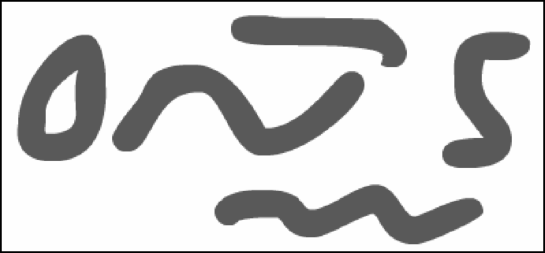
Рис. 3.14. Мазки, проведенные инструментом "кисть" Инструмент "кисть" используется аналогично "карандашу". Мы ставим курсор в точку, где должен начинаться мазок, нажимаем левую кнопку, двигаем мышь, рисуя сам мазок, и, в конце концов, заканчиваем рисование, отпустив левую кнопку мыши.
Если нам нужно нарисовать строго прямой горизонтальный или вертикальный мазок, то во время рисования мы будем удерживать нажатой клавишу <Shift>. Это правило справедливо для многих инструментов Flash.
