Чтобы преобразовать линию в заливку, выделим нужную линию (это может быть как простая прямая линия, так и сложный контур, содержащий множество кривых Безье) и воспользуемся пунктом Convert Lines to Fills, находящимся в подменю Shape меню Modify.
Здесь нужно дать небольшие пояснения. После преобразования наша (бывшая) линия будет выглядеть как очень тонкая заливка, заключенная между очень тонкими линиями. Если мы попробуем изменить ее форму, воспользовавшись инструментом "стрелка", то сразу это увидим. На рис. 3.57 видно, что на самом деле мы переместили одну из тонких внешних линий, и заливка сразу же "распухла", чтобы заполнить образовавшееся свободное пространство.
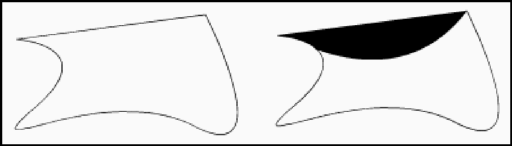
Рис. 3.57. Результат изменения формы контура, преобразованного в заливку (слева - до изменения, справа - после)
Вторая возможность - увеличение или уменьшение размера заливки на определенное число пикселов - позволяет, в частности, получить очень интересный эффект при управлении размером заливки, созданной из линии - линия станет визуально толще или тоньше. Однако при этом может исказиться форма заливки и пропасть контур (если он есть). Поэтому используйте данную функцию осмотрительно.
Для изменения размера какой-либо заливки выделим ее (она может быть заключена или не заключена в контур). Далее выберем пункт Expand Fill подменю Shape меню Modify. На экране появится диалоговое окно Expand Fill (рис. 3.58).
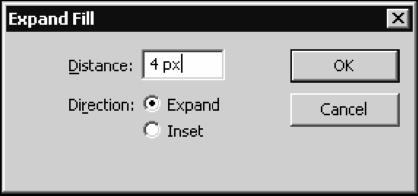
Рис. 3.58. Диалоговое окно Expand Fill
В поле ввода Distance укажем расстояние, на которое увеличивается или уменьшается заливка, в пикселах. С помощью переключателей группы Direction зададим, будет ли заливка увеличиваться (переключатель Expand) или уменьшаться (Inset). После этого остается только нажать кнопку ОК для выполнения действия или Cancel для отказа от него.
Результат последовательного выполнения сначала уменьшения, а потом - увеличения заливки показан на рис. 3.59. Видно, как после этих операций у заливки пропал контур, а сама заливка исказилась.
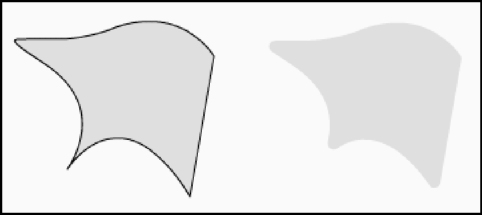
Рис. 3.59. Результат последовательного увеличения и уменьшения заливки (слева - до изменения, справа - после)
И, наконец, рассмотрим третью возможность по работе с заливками - возможность сглаживания контура, в который она помещена. При этом контур не только сглаживается, но еще и делается как можно менее заметным: его толщина уменьшается до минимума, а цвет задается таким же, как и у заливки. Это также может быть полезно во многих случаях, например, для того, чтобы удалить из контура лишние линии.
Выделим на рабочем листе фигуру, контур которой нужно сгладить. Далее выберем пункт Soften Fill Edges подменю Shape меню Modify. На экране появится диалоговое окно Soften Fill Edges (рис. 3.60).
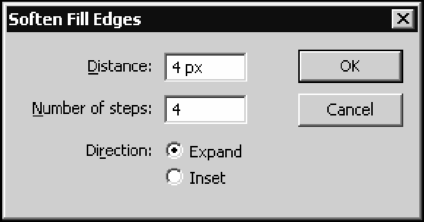
Рис. 3.60. Диалоговое окно Soften Fill Edges
В поле ввода Distance укажем толщину контура, который должен получиться в результате сглаживания, в пикселах.
В поле ввода Number of steps зададим максимальное количество кривых, которое будет использовано для создания нового, сглаженного контура. Чем больше кривых будет при этом использовано, тем более сложным получится контур, но тем большим окажется результирующий файл Shockwave/Flash и тем дольше будет выводиться графика. Поэтому нужно выбрать разумный компромисс - возможно, для этого понадобится немного поэкспериментировать.
