Однако селектор цвета предоставляет еще одну интересную возможность. Давайте откроем его и присмотримся к курсору. Нетрудно заметить, что он после этого примет вид небольшой пипетки. Щелкнем этой "пипеткой" в нужной точке экрана - и цвет этой точки будет выбран селектором. Таким образом мы можем "позаимствовать" для работы цвет любого окна Windows, выбрать цвет из открытой в графическом редакторе фотографии и т. п.
В верхней части окна селектора находится небольшое поле ввода. В этом поле ввода отображается шестнадцатеричный код цвета той точки, которая в данный момент находится под курсором мыши. Все цвета, отображаемые на экране компьютера, однозначно идентифицируются их кодами. Попробуем перемещать курсор (имеющий вид пипетки) по экрану и посмотрим, как будет изменяться содержимое этого поля ввода. Разумеется, мы также можем ввести нужное значение кода цвета вручную, если, конечно, оно нам известно.
О кодах цветов мы еще поговорим в этой главе. А пока вернемся к селектору цвета.
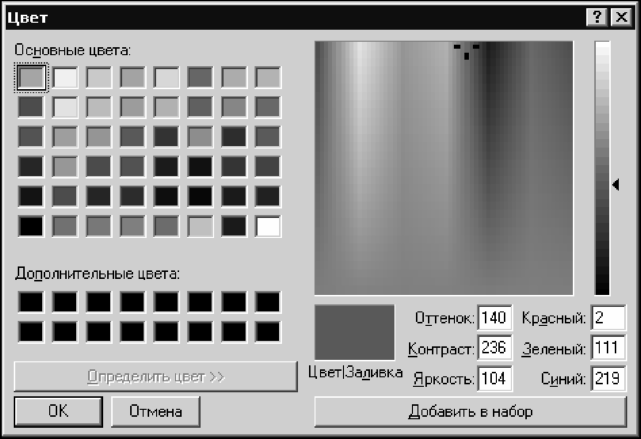
Рис. 6.2. Стандартное диалоговое окно выбора цвета Windows
Если кнопка отключения цвета была нажата, то соответствующий селектор цвета будет перечеркнут (рис. 6.3) - "отключен". Чтобы снова "включить" его, достаточно открыть его и выбрать любой цвет.

Рис. 6.3. "Отключенный" селектор цвета
Область Colors главного инструментария
Теперь посмотрим на область задания цветов Colors главного инструментария. Она тоже таит немало полезных сюрпризов.
В нижней части этой области находится еще одна кнопка отключения цвета. Она имеет такое же обозначение, как и аналогичная кнопка селектора цвета, только меньше по размерам. Чтобы "отключить" с ее помощью какой-либо селектор цвета, нужно щелкнуть на его обозначении (значке карандаша или ведра с краской), чтобы его выбрать (выбранный селектор цвета отображается в утопленном виде), и нажать эту кнопку. Чтобы "включить" селектор цвета, его нужно снова выбрать и еще раз щелкнуть по этой кнопке.
Создание новых цветов. Смеситель
Конечно, палитра селектора цвета весьма богата, и во многих случаях ее богатства может хватить. Однако для серьезной работы часто нужны цвета, которые в ней не присутствуют. Поэтому Flash предоставляет средства, позволяющие создавать новые цвета, применять их к выбранным на рабочем листе фрагментам изображения и добавлять при необходимости в палитру.
Этот инструмент - особая панель Color Mixer, называемая также смесителем цветов. Именно так мы и будем называть, для краткости, эту панель.
Чтобы вывести смеситель цветов на экран, нужно включить в меню Window пункт-выключатель Color Mixer или нажать комбинацию клавиш <Shift>+ +<F9>. Появившийся на экране смеситель цветов показан на рис. 6.4.
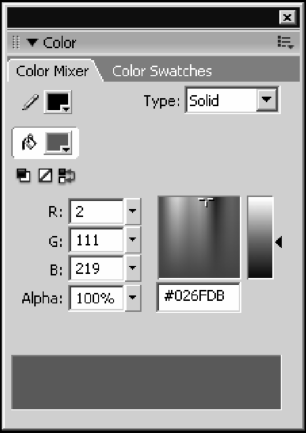
Рис. 6.4. Смеситель цветов (панель Color Mixer)
В левом верхнем углу смесителя цветов находятся два уже знакомых нам селектора цвета линии и заливки, которые можно выбирать щелчком мыши и использовать для выбора цветов. Также там присутствуют три дополнительные кнопки, аналогичные рассмотренным чуть выше кнопкам области Colors главного инструментария. Они пригодятся нам, если мы убрали с экрана главный инструментарий.
