Параметры текущего проекта Кроме перечисленных выше установок, сохраняемых автоматически и доступных при запуске CINEMA 4D, существуют также параметры проекта, для доступа к которым предназначена команда меню Edit • Project Settings (рис. 1.25).
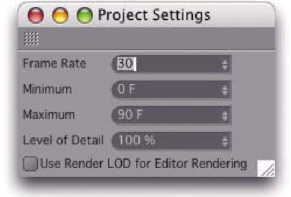
Рис. 1.25. Параметры проекта В диалоговом окне Project Settings интерес для нас представляет только параметр Frame Rate (Частота следования кадров), влияющий на процесс создания анимации в CINEMA 4D. Это значение следует выбирать на основании средней скорости.
Для анимации в формате PAL DVD или PAL параметр Frame Rate должен быть равен 25, для кинофильмов - 24, а для формата NTSC требуется 30 кадров в секунду.
Изменить значение параметра Frame Rate возможно и после завершения работы над анимацией, однако это может привести к определенным проблемам или потребовать дополнительной обработки. Обязательно убедитесь в корректности частоты следования кадров прежде, чем приступить к созданию анимации.
Таковы основные параметры, имеющее отношение к сценам CINEMA 4D. Теперь мы можем сосредоточиться непосредственно на рабочем процессе.
1.3. Создание объектов и работа с ними Самый простой способ создать объект- открыть одну из заготовок. В приложении CINEMA 4D предлагается ряд примитивов, которые можно открыть, если щелкнуть в палитре на пиктограмме в виде голубого куба и затем немного задержать кнопку мыши в нажатом состоянии (рис. 1.26).
На рис. 1.26 видно цилиндр, сферу, разнотипные кольца и несколько экзоти ческих фигур, наподобие, объекта Landscape (Ландшафт).
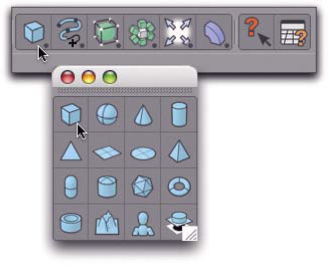
Рис. 1.26. Параметрические объекты
Преимущества этих объектов будут показаны чуть позже, а пока - посмотрим, каким образом CINEMA 4D обрабатывает эти объекты, и как с ними можно взаимодействовать.
В палитре пиктограмм выберите куб. Эти базовые объекты можно также создавать с помощью команд подменю Objects • Primitive (Объекты • Примитивы).
Отображение объектов в окнах проекций Как только в палитре выбран куб, он появится в сцене и в окнах проекции. Пример для четырех окон проекции показан на рис. 1.27.
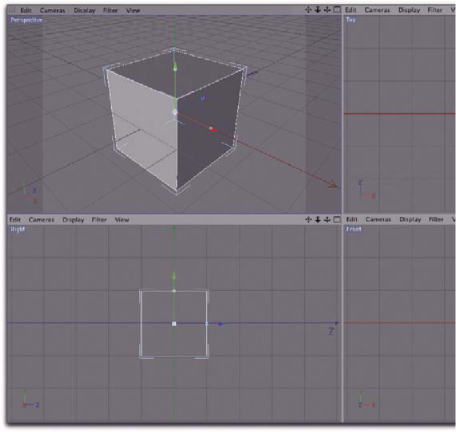
Рис. 1.27. Окна проекций редактора Выбор проекций и их увеличение Количество видимых окон проекций можно настроить. Каждое из них можно временно увеличить так, что оно закроет все остальные проекции. Для этого служит маленькая пиктограмма в строке заголовка каждого такого окна.
Если в данный момент открыто только одно окно проекции вместо четырех, как на рис. 1.27, то щелкните мышью на этой пиктограмме.
Можете поочередно максимизировать и свернуть все четыре окна проекций. Эта очень удобно, когда необходимо выполнить какую-то точную работу и увеличить определенную область изображения.
Перемещение внутри окон проекций Остальные три пиктограммы в заголовке окна проекции работают по одному и тому же принципу: разместите указатель над пиктограммой, после чего щелкните и переместите мышь в сторону, удерживая ее левую кнопку нажатой.
Первая пиктограмма в виде четырех стрелок (Move) позволяет панорамировать сцену. При этом кажется, что куб перемещается, и даже может вообще исчезнут из виду. Однако, на самом деле, двигается не куб, а точка наблюдения. Эта пиктограмма реализует и другую функцию: если при перемещении указателя удерживать нажатой правую кнопку мыши вместо левой, то куб будет приближаться и отдаляться.
