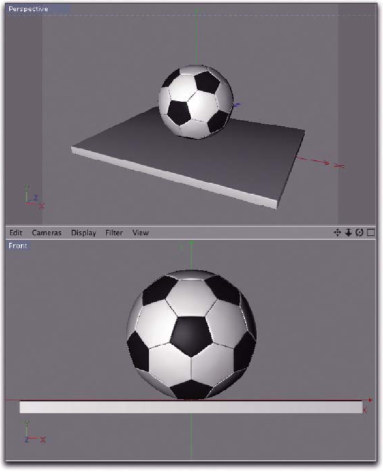
Рис. 4.17. Подготовка сцены
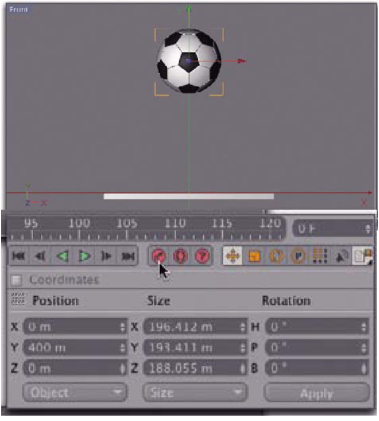
Рис. 4.18. Создание ключа для позиции мяча в кадре О
Теперь переместите бегунок времени в кадр 15, чтобы создать в нем следующий ключ.
Передвиньте мяч на высоту в 100 единиц (для этого можно ввести точное значение в окне Coordinates) и опять нажмите кнопку Record для создания ключевого кадра (рис. 4.19).
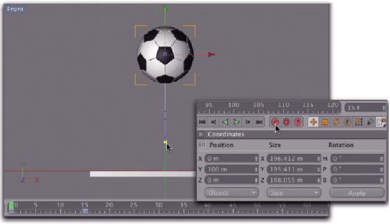
Рис. 4.19. Создание ключа в кадре 15
Примите поздравления! Вы только что создали свою первую анимацию в CINEMA 4D! Для того чтобы просмотреть ее, перетащите мышью бегунок времени между голубыми маркерами ключевых кадров или активизируйте автоматическое воспроизведение, нажав кнопку Play под шкалой Powerslider.
Наверное, читатель уже обратил внимание на голубую линию в редакторе. Ей соответствует интерполированная кривая анимации между ключевыми кадрами.
На этой кривой присутствуют темносиние узлы, обозначающие ключевые кадры: установленные нами анимационные позиции. Если на таком узле щелкнуть мышью в редакторе (см. рис. 4.19), то его данные отобразятся в окне Attributes (рис. 4.20).
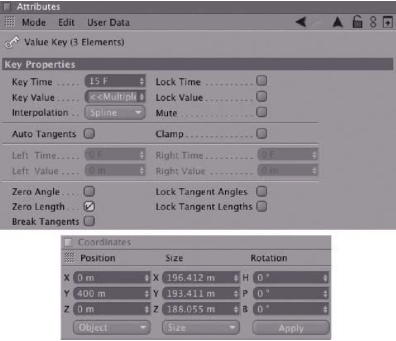
Рис. 4.20. Параметры одного ключевого кадра Щелкните на ключе в кадре 0 на шкале Powerslider и, удерживая нажатой клавишу <Ctrl>, перетащите его в кадр 30.
Изменение хронометража Когда будет отпущена кнопка мыши, получится полный анимационный цикл: мяч падает, а затем отскакивает на исходную высоту.
Сейчас очевидно, что анимация, сама по себе, верна, однако необходимо поработать над хронометражем. Ускорим анимацию в два раза.
Вначале выделите все ключевые кадры Поскольку первый ключ установлен в кадре 0, его нелегко заметить на шкале Powerslider.
Для того чтобы его увидеть, просто расширьте доступную временную область в направлении отрицательных значим (рис. 4.21) и сместите бегунок области предварительного просмотра до упора влево. В результате кадр 0 окажется на небольшом расстоянии от левого края шкалы Powerslider, и ключевые кадры теперь можно легко выбрать с помо-щю рамки выделения.

Rc, 4.21. Временная область расширена влево, и выделены все ключевые кадры
Если в процессе перетаскивания мы-шю манипуляторов выделенной области удерживать нажатой клавишу <Shift>, то аи привяжутся в точности к внешним ключевым кадрам (см. рис. 4.21).
Теперь перетащите правый манипулятор выделенной области влево, пока не достигнете кадра 15. Ключевые кадры, входящие в выделенную область, разместятся автоматически в прежнем соотношении друг к другу (рис. 4.22).

Рис. 4.22. Правый манипулятор выделенной области перемещен к кадру 15
Поскольку описанные операции не изменяют значений, хранимых в ключевых кадрах, анимация наполовину сократится, т.е. будет воспроизводиться вдвое быстрее.
Для частоты 30 кадров/с первоначальный цикл в 30 кадров - предпочтительнее, поэтому восстановите исходное размещение трех ключей в области между кадрами 0 и 30.
Что можно улучшить, так это - поведение мяча в наивысшей точке. Он должен достичь этой точки с замедлением, а затем зависнуть в ней на некоторое время. Для этого необходимо расширить касательные соответствующего ключевого кадра.
Для начала выделите ключ в кадре 0 и измените длину его касательных на -8 и 8. Повторите эту операцию для ключа в кадре 30 (рис. 4.23).
