
Рис. 3.15
Можно также циклически переключаться с одного приложения на другое, используя комбинацию клавиш ALT+TAB. Появляется панель приложений, которая показывает значки всех открытых приложений. Комбинация клавиш ALT+TAB перемещает выделяющую рамку с одного лначка на другой. Приложение активизируется, если его значок выделить и отпустить клавиши ALT+TAB.
Для создания нового документа из нескольких других следует воспользоваться операцией копирования или перемещения.
С использованием буфера обмена Для этого фрагмент текста или графическое изображение копиру«ноя (Правка - Копировать, Ctrl+C; кнопка ІШ) или вырезается (Правка Ж
Вырезать; Ctrl+X; кнопка Ші) в буфер обмена. Далее нужно переключиться в нужный документ и выполнить команду вставить (Правка - Вст<ь пить; Ctrl+V; кнопка ІЙІІ).
использованием буфера обмена Office
Для копирования нескольких фрагментов текста или графики в документ Word через стандартный буфер обмена Windows нужно постоянно нчрекпючаться между окнами. Новые возможности буфера обмена, реа-пиаованные в приложениях семейства Microsoft Office, начиная с версии .'ООО, позволяют сохранять до 24 блоков информации (текст, рисунок, Wcb-страницу и т.д.) одновременно.
Для отображения области задач, в которой выводится панель Буфер обмена достаточно выполнить команду Правка - Буфер обмена Office… (рис. 3.16).
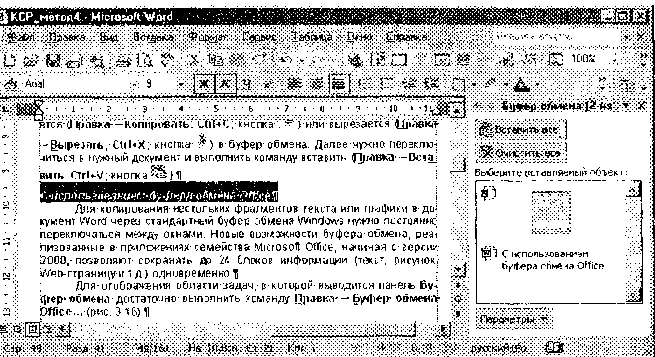
Рис. 3.16. Панель Буфер обмена На рис. 3.16 буфер обмена содержит два фрагмента - один текстовый и один рисунок. Из буфера обмена можно вставить скопированную информацию в документ Word всю сразу, используя кнопку Вставить все. Можно вставлять по одному фрагменту, выполняя на нем щелчок на панели Буфер обмена.
Литература 1. Беленький Ю.М., Власенков С.Ю. Microsoft® Word 2000. - СПб.: БХВ -Санкт-Петербург, 1999. -992 с.: ил.
2. Власенков С.Ю. Microsoft® Word 2002. - СПб.: БХВ - Санкт-Петербург, 2002. - 992 с.: ил.
Контрольный тест
1. Колонтитулы могут быть:
□ верхними □ левыми □ правыми □ нижними 2. Колонтитул в Word не может содержать:
□ текст ирисунок ^примечание □ имя файла 3. Для начала работы с колонтитулом в Word нужно выполнить команду:
□ Вставка-Колонтитулы □ Формат-Колонтитулы
□ Правка-Колонтитулы □ Вид-Колонтитулы 4. Word позволяет создавать отличающиеся колонтитулы для:
□ 2-й и 4-й страниц документа одного раздела
□ 2-й и 3-й страниц документа одного раздела
□ 5-й и 7-й страниц документа одного раздела
□ 1-й и последней страниц документа 5. Дату создания документа Word поместить в область колонтитула можно, используя:
⇐Основы информатики и вычислительной техники-стр.27 | Основы информатики и вычислительной техники | Основы информатики и вычислительной техники-стр.29⇒
