Вкладка Показать фотографии и картинки
Этот раздел Альбома отображает значки файлов неподвижных (статических) изображений (захваченные видеокадры, фотографии и растровые изображения). Как и в случае с видеосценами, если изображение используется в текущем фильме, то оно будет помечено с помощью зеленой метки. Большинство из видеоэффектов Studio можно применять к неподвиж ному изображению. Такие эффекты, как, например, Размытие, Постериза-ция и Цветокоррекция, можно применять к неподвижному изображению всех типов точно так же, как к видеоклипам. Исключение составляют лишь видеоэффекты Скорость и Стробоскоп, которые заметны только в движущемся видео.
Пример 7.1. Захват статических изображений из видеокамеры
В этом примере мы произведем действия, которые, по сути, являются фотографированием видеокамерой.
В режиме редактирования (монтажа) щелкните по кнопке Показать видеоклипы - на экране появятся ваш фильм в режиме Просмотр сцены. Перетащите любую из сцен, в которой вы собираетесь захватывать кадры, на видеодорожку окна Фильм в режиме Сценарий (рис. 7.15).
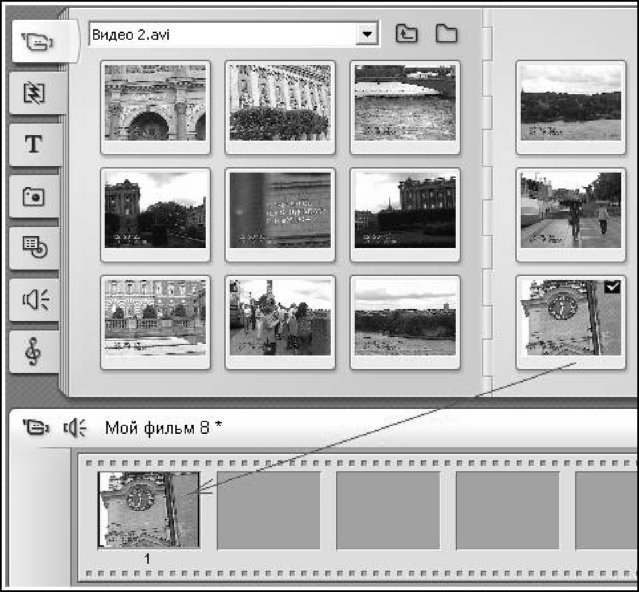
Рис. 7.15. Сцена размещена на видеодорожке Дважды щелкните мышкой на перетащенной в окно Фильм сцене - откроется новое окно, показанное на рис. 7.16.
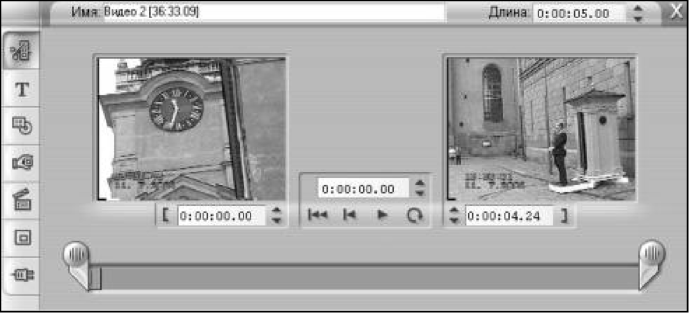
Рис. 7.16. Окно с инструментом для захвата статических изображений из видеокамеры

Рис. 7.17. Окно для захвата отдельных кадров фильма Щелкните на кнопке Захват, а затем - на кнопке Сохр. на диск - откроется окно для записи захваченного кадра на жесткий диск - рис. 7.18. В этом окне поле Сохранить в разрешении Studio позволяет сохранять файл с различным разрешением. Однако чтобы предотвратить нежелательное искажение, лучше сохранять кадр в его оригинальном (исходном) размере. В списке Тип файла можно выбрать графический формат JPEG, BMP, Targa, TIFF или Windows Metafile.
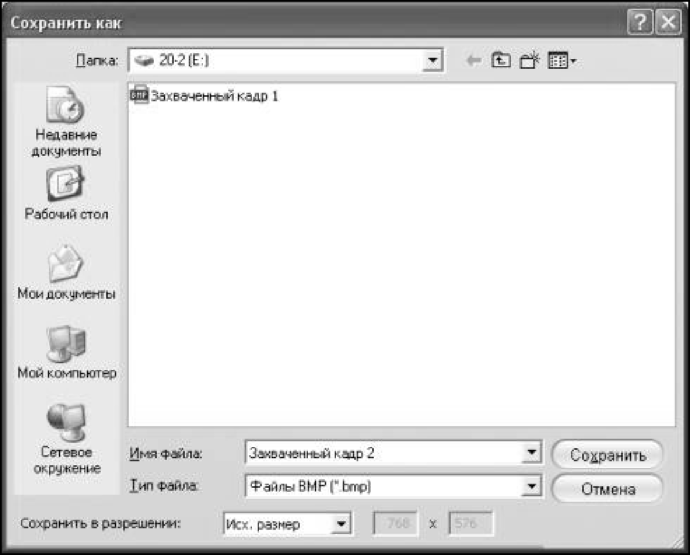
Рис. 7.18. Окно для сохранения отдельных кадров фильма на винчестер
Теперь сохраненный на диске кадр можно отредактировать в каком-либо графическом редакторе (рис. 7.19) или распечатать на принтере.
Продолжим наш пример и выставим переключатель в окне Захват кадра из фильма или с камеры в положение Видеовход для того, чтобы захватывать кадры с вашей камеры в реальном времени. Запустите камеру, нажав на ней кнопку воспроизведения (если она аналоговая) или используя элементы управления в панели видеокамеры при захвате с цифровой камеры. Видео будет воспроизводиться в окне Проигрывателя.

Рис. 7.19. Захваченный кадр открыт для редактирования в программе Adobe Photoshop

Рис. 7.20. Захваченный кадр помещен на видеодорожку
Для захвата щелкните по кнопке Захват для захвата того кадра, который отображается в Проигрывателе, - выбранный вами кадр появится в окне Захват кадра из фильма или с камеры. Теперь нажмите на кнопку Добавить в фильм - захваченный кадр будет помещен на видеодорожку (рис. 7.20).
Вкладка Показать меню
Данный раздел альбома включает набор шаблонов меню для VCD-, SVCD-и DVD-дисков - рис. 7.21. Шаблоны меню в Studio можно редактировать. Как и в случае с другими видеоресурсами, меню диска, которые используются в фильме, можно отличить в альбоме по наличию на нем зеленой метки.
