Появится меню (я буду называть его «контекстным меню временной линейки»). Выберите в нем пункт Сору.
Дальше выберите цилиндр, перейдите в первый кадр на таймлайне и над первым кадром (это важно) нажмите правую кнопку мыши.
В контекстном меню выберите Paste=>Paste.
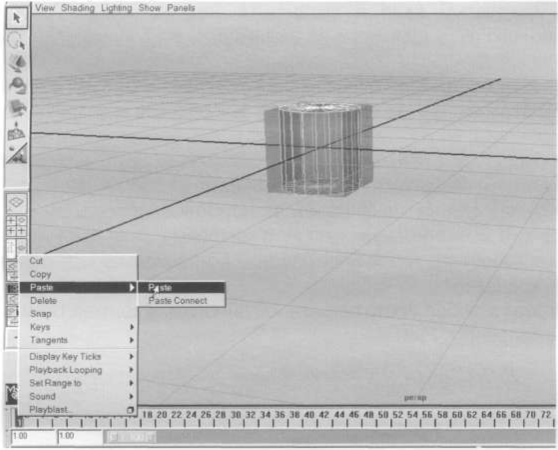
Ключи скопируются с куба на цилиндр.
Однако, как следует из проигрываемой анимации, скопировались только ключи для атрибута rotateZ. Анимационные кривые для положения пивота не продублировались, так как соответствующие атрибуты не присутствуют у цилиндра в Channel Box и поэтому считаются «неанимируемыми» (nonkeyable).
Откройте окно Channel Control для выбранного цилиндра.
Разыщите в средней колонке атрибуты rotatePivotTranslateX, rotatePivotTranslateY, rotatePiv-otTranslateZ, rotatePivotX, rotatePivotY, rotatePivotZ и нажмите кнопку <<Move, чтобы перенести их в список анимируемых атрибутов.
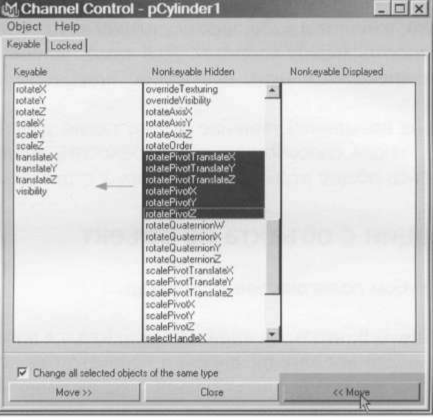
Опять нажмите правую кнопку мыши над первым кадром. В контекстном меню выберите Paste=> Paste.
Теперь ключи скопируются и для положения «вращательного» пивота.
Проиграйте анимацию.
Выделите, нажимая Shift, на временной линейке диапазон с восьмого по четырнадцатый кадр и выполните в контекстном меню пункт Сору.
Перейдите в двадцатый кадр и выполните там же Paste=>Paste. Таким образом вы скопировали несколько ключей с цилиндра на цилиндр.
Теперь при анимации цилиндр будет немного отставать от куба в первом повороте, так как мы скопировали ключ, отвечающий за вращение на 90 градусов в двадцать второй кадр.
Пытливые умы могут заметить, что в диапазоне между десятым и двадцатым кадром, когда цилиндр вроде как не должен вращаться (так как ключевые кадры справа и слева задают одинаковое вращение rotateZ=-90), он слегка покачивается. Наиболее просвещенные пользователи сразу сообразят, что все дело в интерполяции между ключевыми кадрами или, иначе говоря, в типе ключей. Однако, чтобы изменить тип интерполяции, по-прежнему нет необходимости открывать великий и ужасный Graph Editor.
Щелкните два раза в любое место временной линейки. В контекстном меню над выделенным диапазоном выберите Tangents=>Flat.
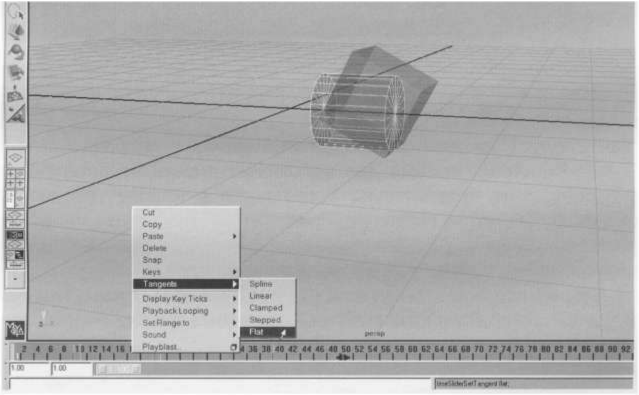
Проиграйте анимацию. Теперь цилиндр исполняет паузу абсолютно неподвижно. Сохраните сцену (rollingCubeAndCylinder.ma), она, возможно, еще пригодится.
Примечание. Информация о скопированных ключах остается в майском буфере обмена даже в тот момент, когда вы открываете новую сцену. Таким образом, вы можете переносить информацию от объекта из одной сцены на объект в другой сцене. Следите только за соответствием атрибутов.
Для более продвинутой работы с ключами есть целое «подразделение» в основном меню MAYA. По адресу Edit=>Keys находятся основные операции для работы с ключами. Их назначение довольно очевидно, а опция Help Images в Option Box этих операций облегчает понимание их логики.
Работа с ключами в Channel Box
Для работы с ключами в Channel Box имеются пункты меню Cut/Copy/Paste/Delete Selected. Важно только понимать, что эти операции применяются ко всем ключам на выделенных в Channel Box атрибутах. Например, операция Delete Selected удаляет всю анимационную кривую целиком, сколько бы ключей на ней ни было. В отличие от аналогичных операций в контекстном меню временной линейки, действующих на конкретные ключи в выбранном диапазоне или кадре, все действия, производимые из Channel Box, производятся над анимационными кривыми, или, иначе говоря, над анимированными атрибутами.
