Для просчета штрихов Paint Effects используется отдельный рендерер. Сцена, содержащая Paint Effects, просчитывается в два прохода, отдельно для штрихов и для «нормальных» объектов. После чего изображения штрихов и остальных объектов складываются методами композитинга с использованием информации о глубине (Z-channel). MAYA сама занимается таким композитингом, но если вам сильно хочется или крайне необходимо сделать это вручную, такая возможность есть.
Достаточно в Render Globals открыть раздел Paint Effects Rendering Options и расставить там нужным образом галки Enable Stroke Rendering и Only Render Strokes.
Однако помните, что при складывании слоев MAYAиспользует дополнительную инсайдерскую информацию, полученную при рендеринге и многослойные каналы глубины (Z-depth). Поэтому, как правило, результат композитинга слоев, сделанный MAYA, будет лучше попыток «склеить» изображения самостоятельно в программе типа Shake или After Effects.
Таким образом, штрихи Paint Effects принадлежат к классу «продвинутых» постэффектов, накладываемых на основное изображение, и имеют вполне четко очерченную границу применения.
К основным ограничениям Paint Effects относится прежде всего невозможность просчета отражений и преломлений в других поверхностях, то есть использования raytraycing.
Тени от штрихов могут быть просчитаны методом Depth Мар. Поддерживается как отбрасывание теней на другие «реальные» поверхности, так и самозатенение. Также есть возможность генерации быстрых «фальшивых» теней. Все атрибуты, относящиеся к теням, находятся в разделе Shadow Effects. Естественно, что raytracing-тени не поддерживаются.
Работа с обычными штрихами. Рендеринг кривых
После таких обильных теоретических выкладок было бы неплохо сделать пару упражнений на работу с разными типами штрихов - просто для того, чтобы разобраться с некоторыми важными атрибутами кистей и особенностями их настройки.
Редко кто начинает разработку кисти с нуля, то есть с параметров по умолчанию. Гораздо проще взять уже готовую кисть, максимально подходящую для текущей задачи, и настроить ее атрибуты так, чтобы она отвечала необходимым требованиям.
В качестве задачи выберем wireframe-визуализацию полигонального объекта. Объект, естественно, будет поражать своей новизной.
Создайте полигональную сферу по умолчанию.
Задайте Radius=3.
Приподнимите ее: translateY=3.
Хорошей привычка при работе с Paint Effects (и не только с Paint Effects) - в самом начале создать источник света:
Create=>Lights=>Directional Light.
Разверните его: rotateX=-45.
Прибавьте мощности: lntensity=3.
Выберите все полигональные ребра на сфере.
Для этого, по нажатию правой кнопки мыши, перейдите в режим Edges и выберите всю сферу целиком.
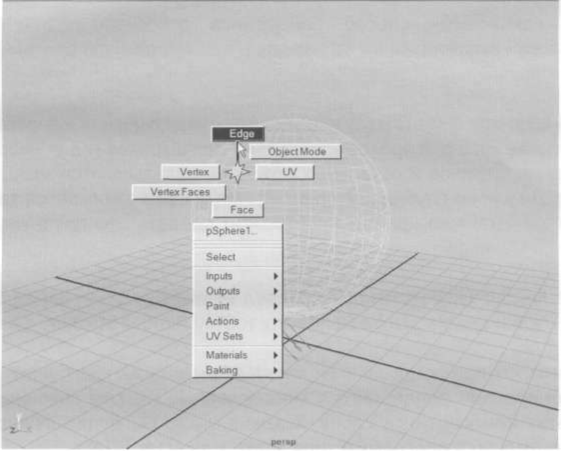
Превратите выбранные ребра в обычные кривые: Edit Curves=>Duplicate Surface Curves. Сгруппируйте полученные кривые в группу Ctrl-g, для удобства выбора и перемещения.
Выберите сферу и спрячьте ее: Ctrl-h.
Примечание. Если вы хотите выбрать и скопировать только видимые ребра, тогда предварительно необходимо включить Backface Culling=full в атрибутах полигональной сферы (закладка Shape, раздел Mesh Component Display).
