В разделе Multi-Pass Render Option включите галку Anti Alias Polygons (это и есть атрибут, отвечающий за дрожание камеры).
Задайте величину «дрожания камеры» в поле Edge Smoothing=5, а чтобы увидеть как MAYA «трясет» камеру, можно дополнительно включить/выключить в разделе Display Options галку Grid.
Теперь в окне Hardware Render Buffer выполните просчет всей последовательности: Render=>Render Sequence.
Важный совет. Когда идет просчет последовательности, изображение «подхватывается» прямо с экрана, поэтому если в момент рендеринга вы заслоните любым окном область экрана, где находится Hardware Render Buffer, содержимое этого окна попадет в отрендеренное изображение. К счастью, курсор мыши можно беспрепятственно проводить над областью просчета - он в финальную картинку не попадет.
Просчитанные изображения падают в папку images текущего проекта, а по окончании рендеринга их можно сразу посмотреть через меню Flipbook, вызывающее программу fcheck с загруженной в нее последовательностью картинок. В этой программе можно убедиться в наличии у последовательности адекватного альфа-канала.
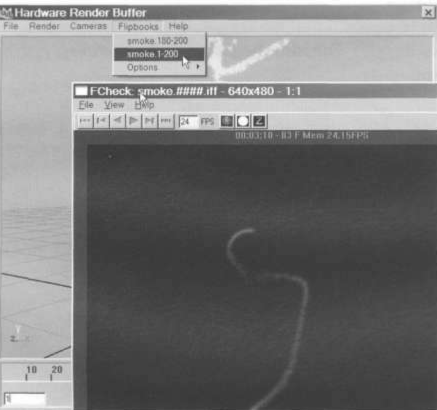
Сохраните сцену как smokeHW_thin.ma.
Аппаратный дымок нового типа Теперь попробуем визуализировать более брутальный дым, соответственно, ещё более варварскими методами.
Выберите частицы и задайте для них Point Size=25 (да-да, двадцать пять), Multi Radius=0.5, a Multi Count=1.
«А зачем делать Multi Count равным единице?», возмутятся пытливые, но неокрепшие умы. А затем, что при каждом проходе частицы будут появляться в разных местах одного кадра и при складывании дадут заполнение пространства.
В случае использовании таких точечных монстров можно уменьшить количество испускаемых частиц.
Задайте для источника rate=40.
Проиграйте анимацию и откройте Hardware Render Buffer.
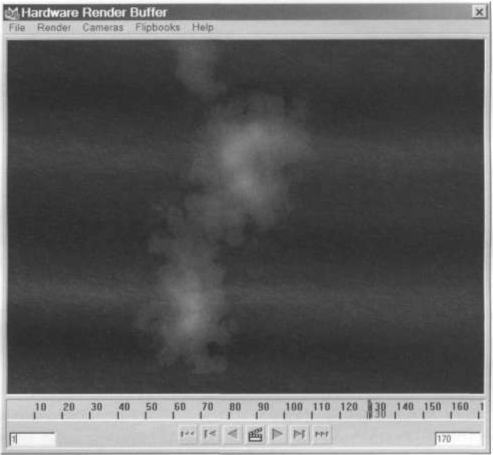
Теперь дым рендерится «крупными» мазками.
Откройте Render=>Attributes…
В разделе Multi-Pass Render Option увеличьте количество проходов до шестнадцати (Multi Pass=16) и запустите рендер.
Если вы хотите также сглаживания «по времени», укажите в поле Motion Blur количество кадров, за которое будет просчитываться вышеуказанное количество проходов (если Motion Blur=0, то просчитывается только текущий кадр).
Сохраните сцену (smokeHW_fat.ma).
После таких трюков и ужимок с аппаратным рендером посмотрим теперь, как можно просчитать эти же частицы обычным, «человеческим» рендером.
Софтверный дым Выберите частицы и в Attribute Editor задайте им Render Type=Cloud. Если теперь нажать обычную кнопку Render Current Frame, частицы предстанут в окне Render View как странный голубой дымок.
Если их заново выбрать, в Attribute Editor появится закладка particleCloudl, отвечающая за объемный (volume) материал, присвоенный частицам этого типа.
Примечание. Если материал не появился в Attribute Editor, присвойте его вручную, например, через меню на правой кнопке мыши. И не забывайте о том, что частицы типа Blobby Surfaces требуют присвоения обычного (surface) материала, а для типа Cloud нужен объемный материал particleCloud. Причем на частицы типа Cloud можно назначать сразу два материала: surface и volume, так как при увеличении атрибута Surface Shading у самих частиц сквозь -дым» может просвечивать поверхность.
