Как мы уже говорили, гиперссылки бывают трех типов. Это локальные гиперссылки, которые указывают на рисунки, находящиеся на нашем же сайте. URL - это гиперссылки, которые указывают на сайт или страницу в Интернете и, наконец, анкеры, о которых мы с вами сейчас поговорим. Что представляют собой анкеры. Начнем от противного и рассмотрим документ, который у нас расположен на экране. Что он из себя представляет? Он представляет собой некий текст, который разбит на параграфы с подзаголовками, и оглавление данного текста, в котором перечисляются все его параграфы.
Что требуется получить? Требуется получить Web страницу, в которой данное оглавление будет представлять собой гиперссылки. При щелчке на
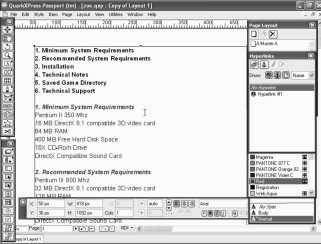
каждой из них, должен производиться переход к соответствующему параграфу. С помощью обычной гиперссылки, которая ссылается на локальные страницы, это сделать невозможно, т.к. ссылаться мы будем не на другую страницу, а просто на какое-то конкретное место на текущей же странице. И вот для этого, мы можем использовать анкеры. Что такое анкеры? Анкеры - это некие места на Web странице, каждое из которых имеет свое уникальное имя и на которое можно производить переход по гиперссылке.
В нашем случае мы должны расставить анкеры на каждом из подзаголовков нашего текста, для того чтобы потом на них ссылаться с помощью гиперссылок в начале страницы. Как это делается? Для начала, конечно же, выделяем подзаголовок, а затем создаем анкеры. Его создание производится через палитру Hyperlinks опять же. Только на этот раз вместо кнопки New Hyperlink, мы используем кнопку New Anchor, что в переводе с английского означает якорь. Соответствующее изображение вы видите на кнопке. Итак, щелкаем на кнопке New Anchor и в появившемся окне вводим для него название. По умолчанию QuarkXPress предлагает название анкера по тексту, который у нас выделен.
Вместо него мы можем просто задать, например, такое название anc01. Следующий анкер мы обозначим соответственно anc02, anc03 и т.д. Щелкаем на кнопку ОК, анкер создан. Он появился у нас в палитре Hyperlinks, и мы можем его в дальнейшем редактировать. Кроме того, рядом с текстом, как видите, появился вот такой значок в виде стрелки. С помощью этого значка мы можем определить, в каких местах на странице у нас расставлены анкеры. Давайте, расставим анкеры для остальных подзаголовков на нашей странице, соответственно anc02, anc03, anc04, 05 и, наконец, 06. На самом деле это только половина процесса. После того, как анкеры расставлены, ими нужно как-то воспользоваться. И вот теперь мы будем создавать гиперссылки, которые будут указывать на данные анкеры.
Для гиперссылок мы используем текст вот этого маленького оглавления. Соответственно каждый пункт оглавления будет соответствовать параграфу с установленным в нем анкером. Итак, выделяем первый пункт оглавления и создаем теперь уже обычную гиперссылку. Единственное отличие от тех видов ссылок, которые мы с вами создавали раньше, это то, что в поле TYpe мы вместо URL или Page, указываем Anchor, т.е. ссылка у нас будет указывать на анкер. И теперь обратите внимание на то, что следующий пункт поменял название.
Он теперь называется Anchor, и если мы щелкнем на выпадающем списке, то мы увидим список всех анкеров, которые у нас установлены на данной странице. Соответственно для этой ссылки у нас будет первый анкер, анкер под названием anc 01. Соответственно расставим гиперссылки для всех остальных пунктов оглавления. Кроме того, обратите внимание, что при создании гиперссылки она автоматически приобретает синий цвет и подчеркивание. Как вы помните, мы при создании нашего проекта указываем стандартные цвета для ссылок.
Тем не менее, если вас не устраивают конкретно для данной страницы стандартные цвета, то вы можете их изменить. Итак, гиперссылки созданы.
Теперь теоретически при щелчке на каждой из этих гиперссылок будет происходить переход к соответствующему параграфу в тексте.
Давайте, как мы уже сказали, изменим цвет наших гиперссылок и вообще их стилистику. Для этого мы вызовем уже знакомое нам диалоговое окно Page Properties и зададим для ссылок вместо синего цвета какой-либо другой. Например, серый. Щелкнем на кнопке ОК. И вот так примерно будет выглядеть наша Web страница.
Давайте теперь посмотрим, будет ли она работать и, как она будет вообще выглядеть уже в браузере. Для этого, напомню, мы используем кнопку в нижней части экрана, щелкаем на ней, и наша страница открывается в браузере Internet Explorer. В предварительном просмотре у нас все ссылки пометились, как уже посещенные, поэтому они приобрели пурпурный цвет. Это, в общем-то, для нас в данный момент неважно. Давайте проверим, как они вообще работают. Щелкнем на любой из ссылок, например, на 5 пункте, и убедимся в том, что ссылка работает. Теперь для возврата назад мы можем прокрутить страницу, и вернуться обратно к оглавлению.
На самом деле, подобного рода документы всегда в конце каждого параграфа содержат ссылку, для того чтобы вернуться обратно в начало страницы. Давайте вернемся к редактированию страницы и создадим здесь новый анкер. Создадим его для самой первой строчки нашего оглавления. Она уже содержит гиперссылку, но одно другому не мешает, т. е. один и тот текст может служить и гиперссылкой и анкером. Итак, создаем новый анкер. Называем его top, а теперь создаем новую ссылку в конце первого параграфа. Мы наберем текст, который будет приблизительно звучать следующим образом - Top of Page. Создадим на его основе гиперссылку, которая будет указывать на анкер вверху страницы, который мы с вами только что создали. Щелкаем на ОК, гиперссылка создана.
Теперь мы просто скопируем ее с помощью команды Сору и Paste. Видимо у нас слишком короткий текстовый блок. Давайте мы его растянем. Итак, мы

теперь скопируем нашу ссылку в конец каждого из параграфов. Вот таким образом. Это делается для удобства пользователя, чтобы тот, особенно если документ длинный, при переходе, скажем, в конец страницы, не прокручивал затем весь документ обратно наверх, чтобы вернуться к оглавлению, а мог сделать это одним щелчком. Итак, мы расставили с вами ссылки и теперь давайте снова включим предварительный просмотр страницы в браузере. Итак, щелкаем на пункте в оглавлении, переходим к соответствующему параграфу, а теперь для того чтобы вернуться наверх, вместо прокручивания, используем ссылку Top of Page и возвращаемся обратно.
Кстати, в данном случае смысл отображения посещенных или не посещенных ссылок теряется. Поэтому можно избавиться от этого неприятного пурпурного цвета и заставить ссылки не менять цвет вне зависимости от того, посещал их пользователь или нет. Для этого, давайте, снова вернемся обратно к редактированию нашей страницы и опять же войдем в свойство страницы, где, как вы помните, есть пункты цвета ссылки, и есть пункт цвета посещенных ссылок. Пункт цвета посещенных ссылок у нас пурпурный, а мы можем вместо этого задать цвета для обычной и посещенной ссылки абсолютно одинаковые. Вот таким образом. Теперь вне зависимости от того, посещались ссылки или не посещались, они цвет свой менять не будут. И документ будет выглядеть именно так, как мы хотели.
Итак, мы выяснили с вами, что такое анкеры, и каким образом их можно использовать, осталось уточнить еще один нюанс. На самом деле можно создавать гиперссылки на анкеры не только на текущей странице, но можно, например, сослаться на какую-либо другую страницу и при этом сразу же указать анкер, который находится на ней. Это делается очень просто. В конце текста ссылки после названия файла, который содержит Web страницу, указывается название анкера, но при этом между ними устанавливается знак диеза. Обратите внимание, что в палитре Hyperlinks все анкеры у нас начинаются со знака диеза. Это и есть признак того, что данный элемент является анкером. Т.е., например, ссылка на страницу Page HTML будет звучать так - Page HTML диез и название анкера, который на ней находится.
⇐Установка фона страницы. использование изображения в качестве фона страницы | TeachPro WEB-дизайн | Редактирование гиперссылок. создание мета-дескрипторов⇒
