На этом уроке мы с Вами начинаем изучение интерфейса браузера Internet Explorer версии б.О. Для начала, давайте, запустим его. Как Вы помните, он запускается с помощью меню Пуск. Вот здесь имеется вот такой значок с изображением буквы Е, с помощью которого запускается браузер Internet Explorer. Сейчас нам сообщается, что та веб-страница, которая установлена в качестве домашней в обозревателе Internet Explorer, недоступна в автономном режиме. Мы с этим соглашаемся и нажимаем на кнопку Подключиться. Именно таким образом и устанавливается связь с нашим Интернетом. Итак, открывается самая первая страница.
Это страница msn, страница фирмы Microsoft. Теперь мы с Вами начнем изучение интерфейса браузера Internet Explorer. Первое, что бросается в глаза, это самая верхняя титульная панель, которую иногда называют Заголовком окна. Что мы видим на этом заголовке?
Во-первых, мы видим название страницы, то есть, фактически, ее имя.
Страница наша называется Добро пожаловать на msn.com. Дальше идет название нашего браузера - Microsoft Internet Explorer (Вы это уже знаете). Если бы эта страница была открыта в автономном режиме, то здесь у нас это было бы указано, был бы указан автономный режим. Сейчас у нас этого написано, то есть, страница открыта в режиме Online, то есть, в режиме наличия подключения к Интернету. Еще у нас тут имеются вот такие три кнопочки. Эти кнопочки типичны для большинства приложений Windows, и, для чего они предназначены, Вы, в общем-то, уже знаете.
С помощью этой кнопки минимизируют, то есть, сворачивают браузер Internet Explorer. С помощью средней кнопки устанавливают либо полноэкранный режим работы, либо, так называемый, частично-экранный, то есть, когда обозреватель занимает не весь экран. А вот сейчас устанавливается полноэкранный режим. А с помощью вот этой крайней красной кнопочки
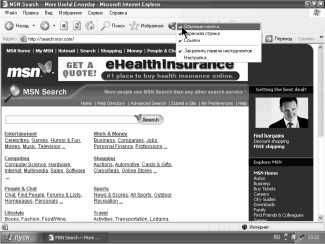
происходит выход из программы Internet Explorer. Если мы сейчас нажмем на нее, то наша программа, как видите, закроется.
Давайте, запустим ее еще раз. Вот, она запущена. Пойдем дальше. Ниже титульной панели вот здесь у нас располагается панель главного меню. Это, фактически, строка с надписями, которые представляют позиции главного меню программ. Это: Файл, Правка, Избранное, Сервис и Справка. Если мы нажмем на один из этих пунктов, то откроется уже вот такое полное меню с определенными командами. Далее. У нас здесь имеется панель инструментов. Вот - эта панель. Фактически, это третья панель, на которой имеются кнопки для быстрого управления системы. Рядом с некоторыми из них имеются надписи, поясняющие работу той или иной кнопки. Некоторые кнопки не имеют таких надписей. Чуть ниже располагается панель адресов и ссылок. Это - четвертая панель.
Сюда вводится URL-адрес нужной страницы, то есть, сетевой адрес того узла Интернета, в котором происходит работа. Здесь еще имеется вот такая команда ссылок, в которой имеются такие основные ссылки нашего браузера. Самую большую часть нашего экрана (нашей программы), фактически, занимает область просмотра документа (вот она). Именно в этой области просмотра открывается текущий документ. Ну, и в самом низу расположена, так называемая, панель статуса (вот она). Это панель, в которой отображается текущее состояние, то есть, статус программы. Здесь имеются различные пиктограммы. В данном случае, здесь имеется сообщение о том, что мы подключены к Интернет.
Вернемся к титульной панели, так сказать, к заголовку окна нашего браузера. Вот она. Если мы выполним вот здесь щелчок мышью, то мы увидим следующие команды: Восстановить, Переместить, Размер, Свернуть, Развернуть и Закрыть наше окно. Эти команды, практически, идентичны вот этим, которые тоже обозначают Свернуть, Восстановить и Закрыть наше окно. Единственное отличие заключается в том, что здесь нет команды Переместить. Ну, а перемещать окно нашего браузера мы сможем после уменьшения его размеров, схватив за заголовок этого окна.
Вот таким образом оно свободно перемещается. Это происходит идентично другим программам Windows, по крайней мере, их большей части, поэтому ничего удивительного в этом нет. Давайте, снова развернем это окно во весь экран и продолжим его изучение. На нашем экране привлекают к себе внимание следующие элементы. Это, во-первых, вот такие маленькие треугольники. Какую роль они играют? Если мы нажмем на них вот таким образом, то перед нами окажется список соответствующих объектов.
Короче говоря, при нажатии на такой конвертик, мы получаем следующие возможности. Мы можем прочитать нашу почту, можем создать новое сообщение, можем отправить ссылку вот этой открытой страницы по почте, можем отправить всю страницу, а не только ее ссылку (URL-адрес), а всю страницу, и можем прочитать новости. Если мы сейчас перейдем по какой-нибудь ссылке, к примеру, вот сюда к My msn, то у нас активизируется кнопка Назад с соответствующим треугольником. Вы можете видеть, что здесь образовался соответствующий треугольник. Если мы теперь нажмем на него, то здесь мы, фактически, получим список страниц, предшествующих текущей странице. То есть, в прошлый раз мы находились на заглавной странице, которая называлась Welcome to Msn.com. Если мы перейдем еще куда-нибудь (перейдем, например, вот сюда), то там уже мы будем иметь список, состоящий из двух адресов. Давайте, убедимся в этом.
Вот, теперь мы, фактически, имеем список, содержащий два адреса. Ну, как пользоваться этими треугольниками, мы уже поняли. Кроме того, имеется возможность увеличения обзор с помощью вот таких двух галочек, напоминающих кавычки. Это означает, что здесь у нас определенный элемент не поместился весь на экране. Но, если мы нажмем вот сюда, то мы уже увидим, как бы, продолжение этого элемента (его содержимое).
Мы увидим вот эти ссылки: Windows, Windows Media, Бесплатная почта Hotmail и настройка ссылок. Итак, работать с такими элементами, как такой треугольник и такая галочка, мы с Вами уже умеем. А теперь, давайте, завершим текущий урок. На следующем уроке мы с Вами будем работать вот с этой панелью инструментов, то есть, научимся добавлять и удалять определенные элементы этой панели инструментов.
⇐З.1.4. автономный режим работы | TeachPro WEB-дизайн | Панели инструментов⇒
