Во вводной части курса Вы с автоэскизами. Раскройте двойным щелчком файл Alex. Здесь имеется изображение, которое можно превратить в эскиз. При чём размер этого эскиза известен заранее. Для того, что бы увидеть, каким он будет - раскройте меню сервис, выберите команду Параметры страницы. На экран выведено диалоговое окно Параметры страницы. В этом окне имеется несколько вкладок. Из них выберите вкладку Автоэскизы. Верхняя опция на этой вкладке - это задание размера. Здесь имеется список вариантов. Сейчас выбран вариант По ширине, т. е. по ширине эскиз будет равен 100 точкам., высоту программа определит автоматически, так, что бы изображение изменилось пропорционально и не было искажено. Но мы можем задать расстояние не только по ширине для эскиза, но и например по высоте. В таком случая высота будет равна 100 точкам. Высота показана на схеме слева, ширина сверху. Какие ещё здесь есть варианты? По меньшей стороне и по большей стороне.
Если мы выберем вариант по меньшей стороне, то меньшая сторона изображения, которое мы превращаем в эскиз будет равна 100 точкам. Если по большей, то соответственно большая сторона будет равна 100 точкам, а меньшая ещё меньше. Установим значение По ширине и пусть, предположим оно будет равно не 100 точкам, а 80. Удаляем значение, которое сейчас расположено в счетчике и вводим 80. Следующая опция Толщина границы, флажок сейчас установлен. Давайте его снимем. В таком случае счётчик справа, указывающий сколько точек будет толщина границы - становится не доступным. Установите снова толщину границы. Значение это можно изменить. Вместо двух точек, например, напишем 10. Следующая опция Рельефная граница. Если Вы хотите, что бы граница была рельефной, установите флажок. Попробуем применить эти настройки и посмотреть, какой автоэскиз получится в результате. Нажмите на кнопку ОК.
Тем не менее окно Параметры страницы не исчезло. Программа вывела на экран сообщение: Please enter an integer between 0 and 8, что означает: Пожалуйста, введите целое число от 0 до 8. Нажмите кнопку ОК. Куда ввести это целое число, программа указала, выделив цифру 10 в счетчике точек. Введём цифру 8-ь, как она того требует. Теперь нажмите кнопку ОК в окне Параметры страницы. На этот раз диалоговое окно исчезло. Значит, настройки
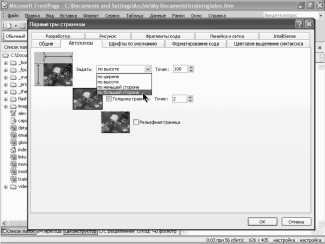
приняты. Выделите изображение щелчком мыши на веб-странице. Откройте меню Сервис, в этом меню имеется команда Автоэскизы, щёлкните её. Изображение превратилось в эскиз. При чём вокруг этого эскиза появилась рамка, толщиной в 8 точек надо полагать. Проверять не будем. Я думаю в данном случае можно поверить программе. Попробуем произвести то же самое действие другим способом. Нажмите копку Отменить на панели инструментов.
Щёлкните изображение правой кнопкой мыши. В контекстном меню имеется команда Автоэскизы. Выберем её. Результат то же, изображение превратилось в эскиз. Отмените действие. И ещё один способ, это открыть меню Сервис снова и посмотреть, какое сочетание клавиш позволяет превратить изображение в эскиз, а это сочетание Ctrl + T. Не будем здесь щёлкать. Щёлкните за пределами меню, выделите изображение и нажмите на клавиатуре сочетание клавиш Ctrl + T.
Как видите эффект то же самый, изображение превратилось в эскиз. Для сохранения изменений нажмите на кнопку Сохранить. На экран выведено окно Сохранение внедрённых файлов. Поскольку файл shura уже существует в папке images, имеющейся на нашем веб-узле. Программа предлагает сохранить только то файл, который сейчас создали, т. е. этот эскиз и предлагает назвать его shura_small. Согласимся с этим, но не согласимся с тем, какую папку следует выбрать. Нажмите на кнопку Сменить папку. Выберите в окне Смена папки папку images, нажмите кнопку ОК. В столбце папка появилось название images. В окне Сохранение внедрённых файлов нажмите на кнопку ОК.
Перейдите в представление Просмотр. Здесь так же хорошо видно и рамку толщиной 8 точек, которую мы создали, можно увидеть и рельефную рамку, которая находится внутри синей рамки и само изображение естественно. При наведении на него указателя мыши, указатель превращается в руку, щёлкните изображение. Мы вывели на экран полное изображение, которое было на странице ранее. Программа создала на него ссылку автоматически. Обновите страницу . После того, как был совершён переход по гиперссылке, вместо синего мы видим фиолетовый. Вернитесь в режим Конструктор.
Изменим настройки автоэскизов. Откройте меню Сервис, выберите команду Параметры страницы. Сделаем снова ширину равную 100 точкам. Толщину границы равной 2 точкам и снимем флажок Рельефная граница. Мы получаем те настройки, которые были по умолчанию. В самом начале. Нажмите на кнопку ОК. Изменение настроек будет применятся только к новым эскизам, которые мы создадим позже. Для того, что бы изменить границы сейчас на имеющемся эскизе, выделите его двойным щёлчком левой клавиши мыши.
Появилось диалоговое окно Свойства рисунка. В группе Положение на вкладке Вид, можно изменить толщину границы. Вместо 8 точек, которые мы определили в настройках, установить значение 2. Такое значение определяется по умолчанию. Нажмите кнопку ОК, для подтверждения изменений. Толщина границы изменилась.
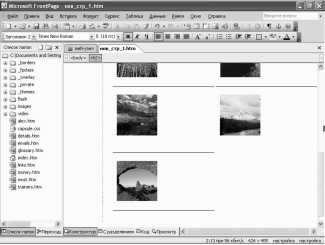
⇐Вставка видеозаписи | TeachPro WEB-дизайн | Создание коллекции фотографий на основе шаблона⇒
