Аплеты, которые мы используем на наших Web страницах, не являются совершенно изолированными объектами, а могут взаимодействовать со своим родителем, со своей html страницей. И эта задача, задача взаимодействия, решается с помощью дескриптора языка, html, под названием Param, при помощи которого можно передавать параметры от html страницы внутрь нашего аплета. Для того чтобы подробнее рассмотреть эти вопросы, начнем работу с вот этого шаблона приложения, который является простейшим аплетом, и содержит наш основной класс Му59. Он является дочерним классом класса JApplet, внутри которого реализован, как мы видим, метод init, с которого начинается работа всех аплетом, и в этом методе создается панель на основе класса MyPanel. И далее происходит отрисовка вот этого текста.
Сохраним теперь этот листинг в каком-либо файле. Щелкнем для этого на значке сохранения. Создадим, как обычно, для него новую папку. Пусть это будет у нас таким образом. И щелкнем на кнопку Open. Теперь введем имя для нашего документа. Конечно, оно должно повторять имя нашего класса, поэтому должно быть вот таким. Тип нашего файла, конечно, должен быть Java, теперь щелкнем на кнопку Save, сохранить.
И вот, мы опять в нашем текстовом редакторе. Попробуем теперь решить такую задачу, при помощи параметров, которые мы передадим аплету в наших html страницах, попробуем построить какую-либо гистограмму. Первое, что мы сейчас сделаем, посмотрим, как выглядит вот этот аплет, который у нас перед глазами. Сначала скомпилируем его. Для этого развернем меню Tools, и далее Compile Java.
Компиляция прошла успешно. Теперь Tools, и далее Run Java Applet, запустить аплет. И вот, аплет появился перед нами. Пока ничего впечатляющего нет. Тут только одна единственная строчка текста. Закроем теперь его и откроем ту html страницу, которую создал наш текстовый редактор в качестве временного файла. Для этого щелкнем на значке открытия, переключимся на html файлы, и откроем вот этот файл. Щелкнем на нем дважды и сохраним его под каким-либо именем. Для этого File, далее Save As, выберем имя для этого файла.
Пусть это будет My applet. Щелкнем на кнопку Save, сохранить. А теперь, сформируем внутри этой html страницы передаваемые параметры для аплета. Для этого щелкнем здесь на клавише Enter и далее напишем таким образом. Знак больше - меньше, внутри которого обычно должны располагаться любая единица, информация в html страницах. Далее напишем ключевое слово param, параметр. Далее введем имя для нашего параметра name, и внутри кавычек напишем таким образом. Пусть это будет та строка, которая должна появляться наверху нашей гистограммы.
Поэтому это будет title, и далее нам нужно указать его значение, value, которое будет равняться строчке, которую мы напишем внутри кавычек. Напишем просто Sale, продажа. Представим себе, что мы хотим сорганизовать гистограмму, которая будет показывать продажу каких-то товаров по месяцам.
Поэтому щелкнем здесь на кнопку Enter и далее введем, во-первых, количество значений, которые мы хотим получить в нашей гистограмме.
Для этого опять знак больше - меньше, внутри которого опять param, параметры, далее имя нашего параметра, знак равенства. Наверху тоже напишем знак равенства, который мы здесь забыли написать, и далее это у нас будет values, количество значений. Теперь его значение, его value, знак равенства. Возьмем, например, 9 значений.
Теперь, чтобы не писать это еще раз, выделим вот эту строчку, далее правая кнопка мыши и Сору, встанем сюда, правая кнопка мыши, Paste. Следующее имя у нас будет name_1. Далее возьмем по порядку, и значением будет та надпись, которая должна соответствовать этому элементу.
Пусть ему соответствуют показатели за январь. Напишем таким образом, январь. Теперь скопируем эту строчку. Для этого выделим. Правая кнопка мыши, Сору. Вставим. Правая кнопка мыши, Paste. Вместо января, у нас будет февраль. Встанем опять сюда. Правая кнопка мыши, Paste. Это будет следующий месяц, март.
Встанем сюда. Правая кнопка мыши, Paste. Очередной месяц будет май. Следующий месяц, который мы сюда вставим при помощи правой кнопки мыши, будет июнь. Встанем сюда. Правая кнопка мыши, Paste. Следующий
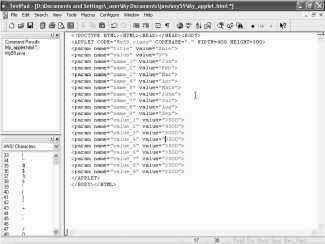
месяц июль, после которого идет последний, 9 месяц в нашем списке, это месяц август. Теперь соответствующим образом изменим номера этих параметров. После 1, будет 2, далее 3, 4, 5. Мы пропустили апрель, вставим его вот сюда, между мартом и маем. Активизируем команду Paste.
Теперь встанем сюда. Правая кнопка мыши, Paste, это будет последний месяц сентябрь.Продолжим вот эту нумерацию. После третьего, будет четвертый параметр, далее пятый, шестой, седьмой, восьмой и последний девятый. Теперь сформируем цифры, которые будут характеризовать количество продаж в эти месяцы. Для этого вставим сюда строчку. Правая кнопка мыши, Paste. Вместо name_1, напишем, value_1. Пусть это значение равняется какому-то числу, которое как раз и будет характеризовать количество продаж за январь. Например, пусть будет число 3.500. Теперь скопируем эту строчку. Выделим. Правая кнопка мыши, Сору. Встанем сюда. Правая кнопка мыши, Paste. Вставим несколько раз. Теперь после value_1, будет value_2, затем 3, 4, 5, 6, 7, 8 и последнее, девятое значение.
Изменим и числа, которые будут значениями. После 3.500 пусть будет 4.500, далее пусть будет 5.000, следующее число пусть будет 7.500, после которого пусть будет чуть меньше, 6.500. Далее опять 5.500, 8.000, 8.500 и 7.500. Теперь у нас наша html страница полностью готова, переключимся на листинг программы Java, в котором и попробуем обработать все эти значения, и построить на их основе гистограмму. Щелкнем вот здесь.
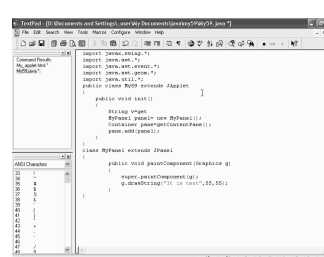
⇐Всплывающие окна в апплетах. обработчик событий | TeachPro WEB-дизайн | Тение параметров в апплете ици теперь, внутри этого метода init,⇒
