В рабочем окне докера Bookmark Manager должен содержаться список закладок - поле Bookmark с указанием страниц, на которых находятся соответствующие закладки - поле Page. В данном случае у нас нет созданных закладок. Давайте создадим закладку. Для этого сначала активизируем панель Internet из контекстного меню панели инструментов. Немного сдвинем ее вверх и из раскрывающегося списка Behavior выберем вариант Bookmark, а в списке Internet Bookmark введем название закладки для данного выделенного объекта. Допустим, Break. И нажмем клавишу Enter. Можно также создать объект прямоугольной формы. Вот так. Для наглядности зальем его красным цветом и в выделенном его положении в поле Internet Bookmark введем закладку под названием, допустим, Rectangle. После ввода названия нажимаем клавишу Enter. Давайте уберем плавающую панель Internet с экрана.
Вот теперь у нас есть две закладки для верхнего объекта и для нижнего объекта - в рабочем окне докера Bookmark Manager содержится список
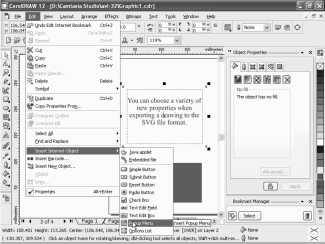
закладок - Break и Rectangle с указанием страниц - обе закладки расположены на третьей странице. Внизу докера расположены три кнопки управления, имеющие следующие назначения в порядке слева направо. Кнопка Link устанавливает связь между объектом, выделенным в окне документа и объектом с закладкой, отмеченным в окне докера. Кнопка Select открывает ту страницу документа, на которой находится объект с закладкой, выбранный в окне докера. В данном случае оба объекта находятся на третьей странице. И кнопка Remove удаляет закладку, выделенную в докере. Допустим, удалим Break.
А сейчас рассмотрим вставку объектов Интернета. Откройте докер Object Properties (Свойства объекта) выполнив для этого команду Properties (Свойства) из главного меню Edit (Правка) или команду Properties (Свойства) из контекстного меню рабочего окна документа. В данном случае здесь галочка стоит. Откройте документ на требуемой странице и вставьте в нужном месте объект Интернета, используя для этого ту команду подменю Insert Internet Object (Вставить объект Интернета) из меню Edit (Правка) в названии которой указывается требуемый тип создаваемого объекта. В это подменю входят следующие одиннадцать команд; Java Applet (Java приложение), Embedded file (Внедренный файл), Simple Button (Простоя кнопка), Submit Button (Кнопка инициации), Reset Button (Кнопка сброса), Radio Button (Переключатель), Check Box (Флажок), Text Edit Field (Текстовое поле с редактированием), Text Edit Box (Текстовая рамка с редактированием), Popup Menu (Всплывающее меню) и Options List (Список параметров).
При вставке в документ объектов Интернета все они будут располагаться в специально отведенном для них верхнем слое документа, положение которого изменять нельзя. Выделите объект Интернета рабочим инструментом Pick, в данном случае у нас выделен вот этот текстовый объект, и перейдите на последнюю вкладку докера Object Properties. На этой вкладке будет выполняться ввод в объект управляющей и текстовой информации. Если режим автоматического обновления параметров объекта не был задан - кнопка с изображением замка внизу докера отжата, то щелкните на кнопке Apply (Применить). Повторите вышеуказанные шаги инструкции для всех объектов Интернета, вставляемых в документ, и закройте докер Object Properties. Можно также закрыть докер Bookmark Manager, который мы использовали в начале урока.
Сейчас рассмотрим следующий раздел Формирование изображения для Web. C помощью команды Web Image Optimizer (Оптимизатор изображения для Web) из подменю Publish To The Web (Публикация на Web) меню File вы можете решать две задачи; выполнять настройку файловых параметров изображения открытой страницы документа сохраняемого в одном из растровых форматов для Web; GIF, JPEG, png 8 или png 24, и формировать стили сохранения изображений с целью их последующего использования при создании электронных документов в формате HTML.
Команда Web Image Optimizer обладает широкими возможностями по настройке файловых параметров результирующего изображения исходя из требуемого его качества и заданных ограничений на размер файла. Она позволяет выполнять цветовую обработку изображений имеющих табличный цветовой формат, что характерно для двух используемых файловых форматов GIF и png 8. Сначала перейдем на четвертую страницу документа, выделим растровое изображение с помощью инструмента Pick, немного увеличим его размеры, подправим месторасположения и активизируем команду File / Publish to the Web / Web Image Optimizer. Рассмотрим устройство данного окна. На верхней его панели находятся следующие элементы управления; Список стандартных скоростей передачи модума в килобитах на секунду, предназначенный для выбора той скорости, для которой будет рассчитываться время загрузки по сети файла изображения. Список масштабов представления в данном окне образцов изображений документа. Немного увеличим данный масштаб, допустим, до 200 процентов и сдвинем чуть ниже. Дальше следуют четыре кнопки управления, задающие количество и расположение разделов в окне, в каждом из которых будет находиться один обрабатываемый образец изображения. Схема расположения разделов представлена на каждой кнопке.
⇐Обработка исходного документа. | TeachPro WEB-дизайн | Порядок формирования изображения для web⇒
