Лекция посвящена теме форматирования контента и использования каскадных таблиц стилей в MS Frontpage. Дается небольшое теоретическое введение, где рассказывается о форматировании текста и каскадных таблицах стилей. А также, рассматриваются практические задания по теме.
каждым веб-посетителем, чтобы присоединить в этот момент к узлу соответствующую каскадную таблицу стилей.
Чтобы создать встроенную каскадную таблицу стилей в программе FrontPage, выберите пункт Стиль в меню Формат и затем определите свои собственные стили. Ваши определения сохраняются в HTML-коде данной страницы.
Чтобы создать внешнюю каскадную таблицу стилей в программе FrontPage, выберите тип CSS среди вариантов, которые имеются во вкладке Таблицы стилей диалогового окна Шаблоны страниц, щелкните на кнопке ОК, чтобы создать CSS-файл, и затем определите свои стили в этом файле.
Чтобы присоединить таблицу стилей в программе FrontPage, выберите пункт Связи с таблицами стилей в меню Формат и перейдите к CSS-файлу на вашем компьютере или (если вы подсоединены к интернету) в сети. Первоначально каскадные таблицы стилей разработал консорциум W3C (World Wide Web Consortium).
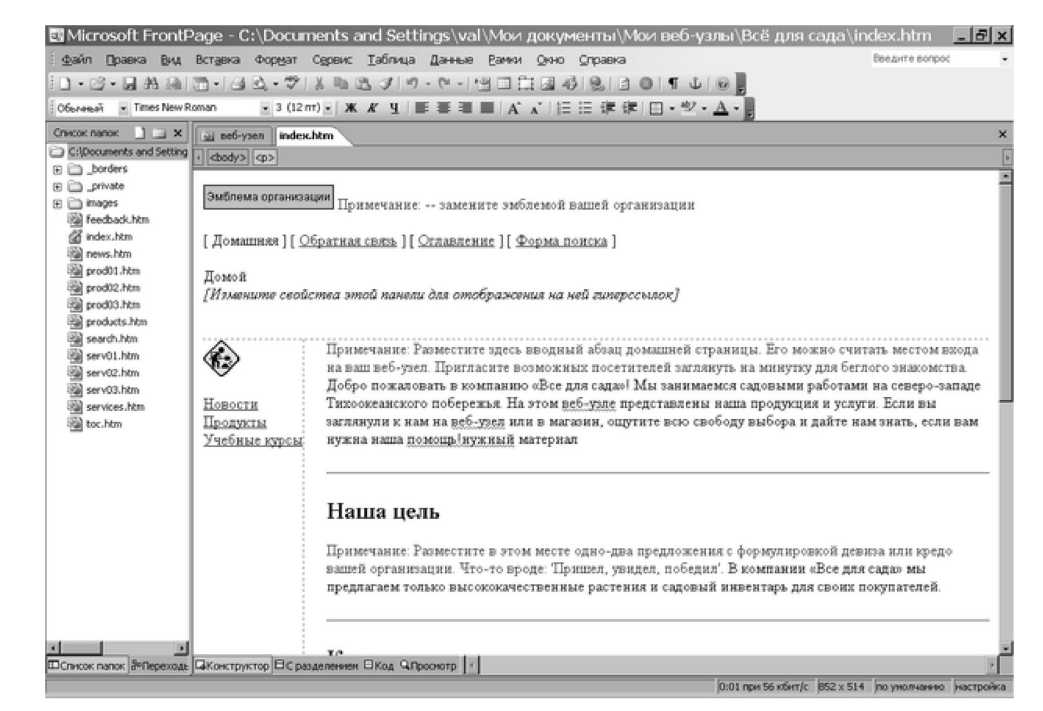
. 9.1. Веб-узел компании "Всё для сада" Размеры шрифтов выражаются в программе FrontPage двумя способами: в пунктах [пт] (как в других приложениях, таких как Word и Excel) и в единицах от 1 до 7.
В первом абзаце выделите имя компании. На панели форматирования в раскрывающемся списке Размер(рис. 9.2) увеличьте размер шрифта выделенного фрагмента с 3 (12 пт) до 4 (14 пт).

. 9.2. Раскрывающийся список Размер
Выделите последнее предложение в первом абзаце (начинается с "Если вы заглянули…") и щелкните на кнопке Курсив ^ , чтобы получить курсивное начертание текста(рис. 9.3).


. 9.4. Страница services.htm
Выделите первый абзац. Щелкните на стрелке справа от поля Шрифт 1^® Пи выберите в раскрывающемся списке шрифт Times New Roman.
Размер шрифта все еще отличается от размера шрифта на домашней странице. Продолжая работать с выделенным первым абзацем, нажмите клавиши Ctrl + Пробел, чтобы восстановить исходное форматирование страницы. Повторите этот шаг для каждого из трех абзацев с описанием курсов(рис. 9.5).


Компания "Все для сада" предлагает различные обучающие курсы по садоводству в различных географических районах, > и сс •ку уходу, а также по проведению
. 9.6. Измененный цвет текста Откройте файл serv01.htm (страница Весенняя радость) в окне просмотра и редактирования страниц. Отметим, что шрифт на этой странице отличается от используемого по умолчанию шрифта на домашней странице.
Нажмите клавиши Ctrl + А, чтобы выделить все содержимое страницы. В раскрывающемся списке шрифтов выберите шрифт по умолчанию. Шрифт всех элементов данной страницы изменится на используемый по умолчанию шрифт.
Выделите абзац, где приводятся сведения об учебных курсах.
На панели форматирования щелкните на стрелке кнопки Границы ЕЕ ”, чтобы появилась панель инструментов границ. Эту панель инструментов можно отсоединять и закреплять где угодно или перемещать независимо.
Выберите вариант Внешние границы ЕЕ , чтобы применить его к данному абзацу. Продолжая работать с выделенным абзацем, выберите пункт Абзац в меню Формат. В диалоговом окне Абзац(рис. 9.7) выполните следующее:
• В раскрывающемся списке Выравнивание вы берите вариант По центру.
• В секции Отступ введите в полях Слева и Справа значение 15.
• В секции Интервал введите в полях Перед и После значение 0.
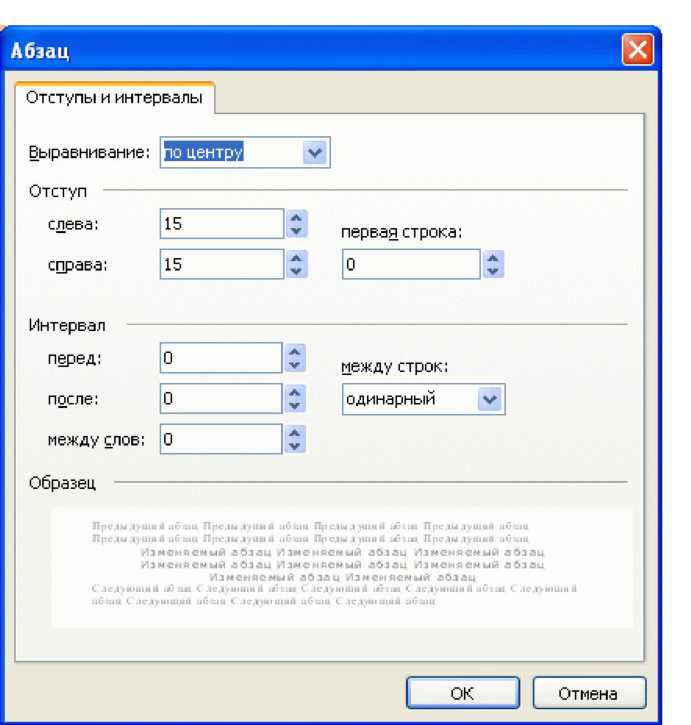
. 9.7. Диалоговое окно "Абзац" Щелкните на кнопке ОК, чтобы применить параметры форматирования абзаца(рис.9.8).Затем щелкните в начале второго абзаца и нажмите клавиши Shift + Enter для вставки разрыва строки.
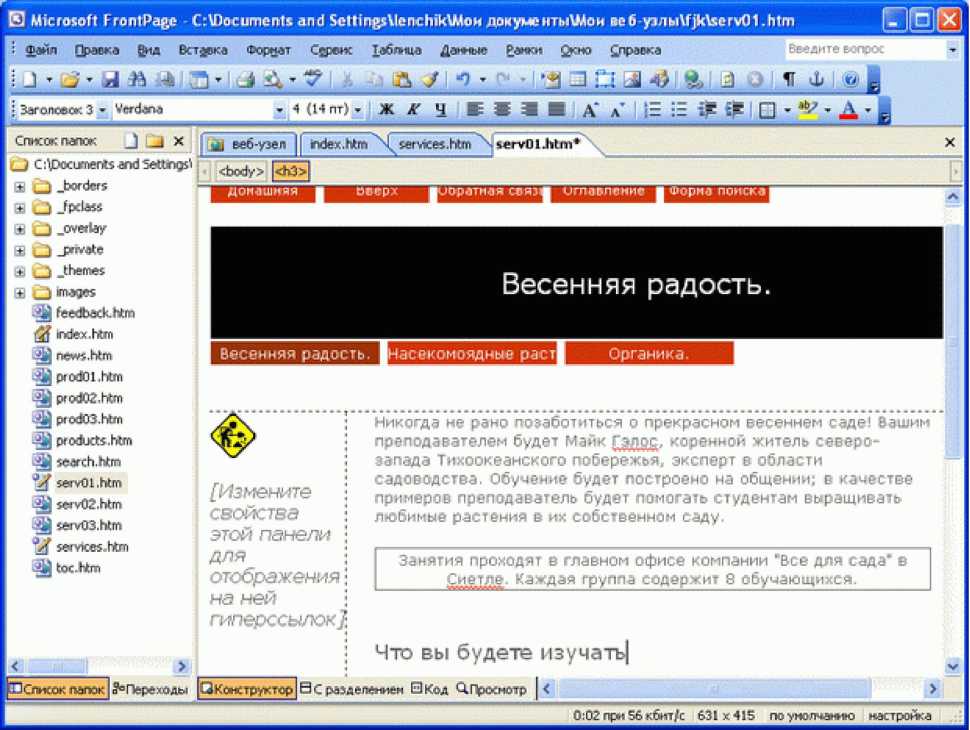
Если вы используете какой-либо мастер для формирования веб-узла, этот мастер создает гиперссылки между страницами этого узла. Однако вам часто требуется добавление собственных гиперссылок. Это могут быть гиперссылки на определенные элементы информации той же страницы или другой страницы, на другие веб-узлы или на документы, которые не являются частью узла.
Откройте файл news.htm в режиме просмотра страниц.
Нажмите клавиши Ctrl + End, чтобы переместить точку ввода в конец документа.
Нажмите на клавишу Enter, чтобы перейти на новую строку.
Введите и нажмите на клавишу Enter.
В меню Вставка выверите пункт Гиперссылка. В диалоговом окне Добавление гиперссылки щелкните на кнопке Папка, перейдите в папку с методическими указаниями, выберите файл PRl.doc и затем щелкните на кнопке ОК, чтобы выделить этот файл, после чего еще раз щелкните на кнопке ОК. Гиперссылка на данный пресс-релиз будет вставлена в точке ввода (рис. 9.9).
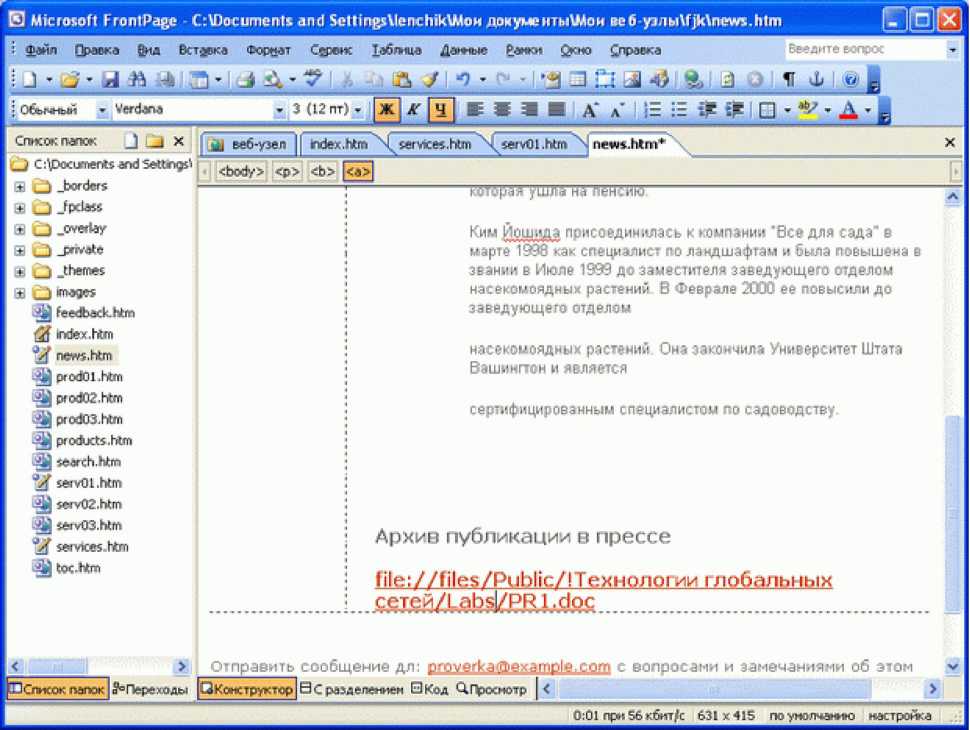
. 9.9. Гиперссылка из страницы Новости на пресс-релиз, который хранится во внешнем документе Word
Чтобы увидеть содержимое ссылочного файла из FrontPage, нажмите клавишу Ctrl и щелкните на данной гиперссылке. Пресс-релиз, датированный 23 сентября 2002 г., откроется в программе Word. Закройте пресс-релиз, чтобы вернуться в ваш узел. Сохраните и закройте файл news.htm.
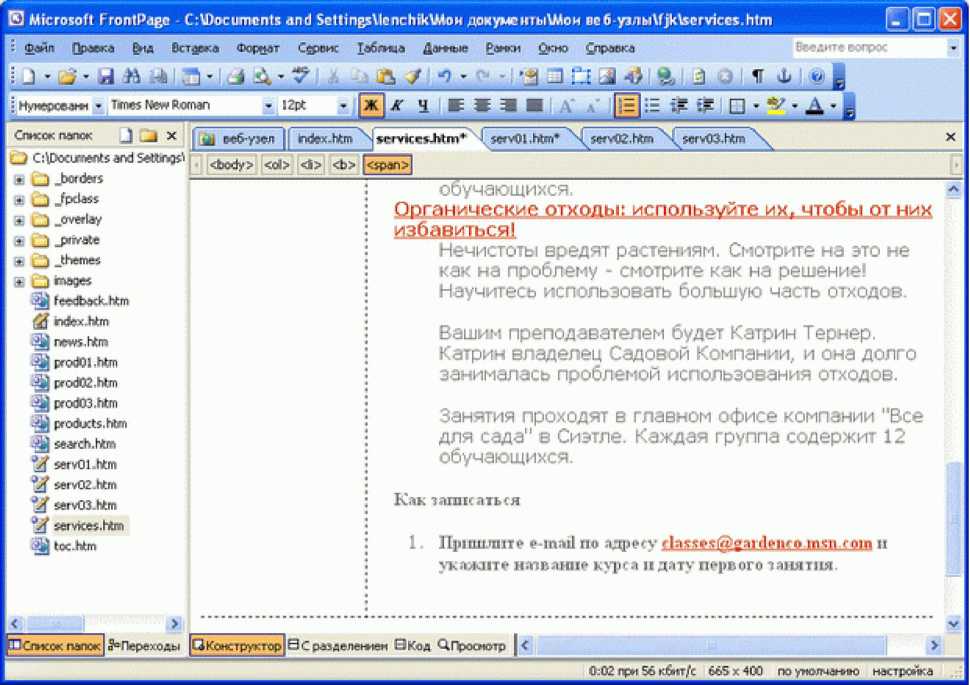
. 9.10. Вставка адреса электронной почты
Щелкните на кнопке Нумерация на панели инструментов форматирования, чтобы преобразовать абзац внумерованный элемент. Нажмите клавишу Enter, чтобы создать новую строку. FrontPage "предполагает", что следующий абзац тоже будет нумерованным элементом. Введите текст , .
Нажмите клавишу и введите текст
. Нажмите клавишу Enter, чтобы создать новую строку, и затем щелкните на кнопке Нумерация, чтобы отключить нумерацию и преобразовать новый нумерованный элемент в обычный абзац. Нарис. 9.11показано как будет выглядеть нумерованный список.
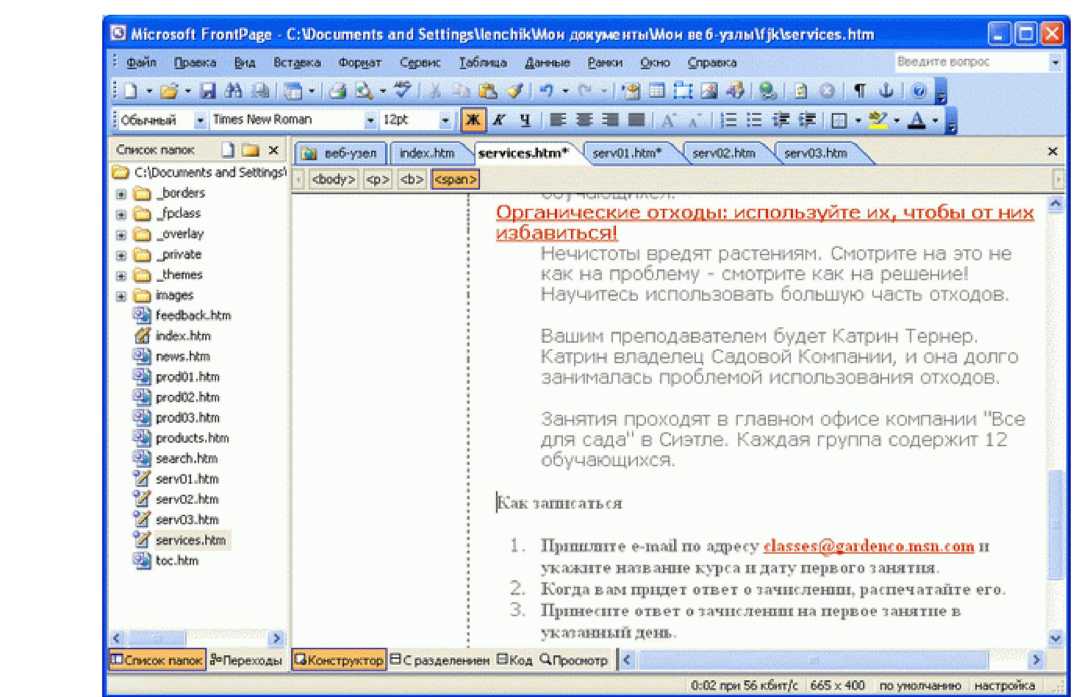
. 9.11. Нумерованный список Аналогичным образом создается маркированный список. Щелкните на кнопке-Маркеры на панели инструментов форматирования, чтобы преобразовать абзац вмаркированный элемент. Отмените преобразование. Сохраните файл services.htm.

. 9.12. Добавление таблицы
Укажите на первую ячейку (пересечение первой строки и первого столбца) и нажмите кнопку мыши. Не отпуская кнопку мыши, перетащите курсор, чтобы выделить участок шириной три ячейки и высотой десять ячеек (таблица будет расширяться при перетаскивании мыши к ее краю), и затем отпустите кнопку мыши. ЕгоШ;Ра§е вставит таблицу с выбранным количеством строк и столбцов (рис. 9.13). При необходимости с помощью линеек прокрутки просмотрите всю таблицу. Сохраните файл serv01.htm.
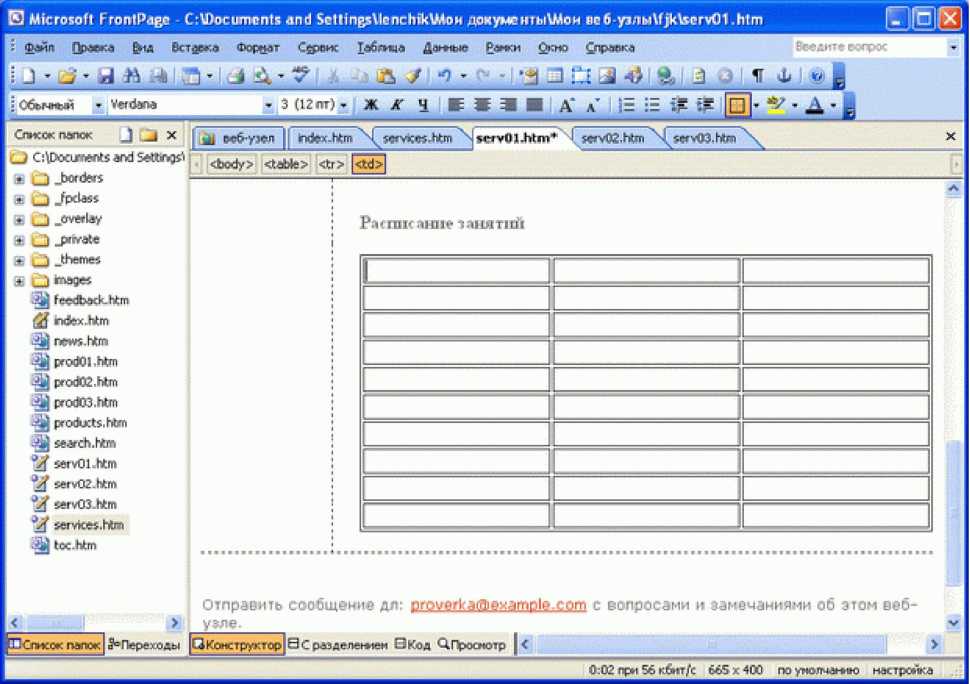
. 9.13. Таблица через кнопку панели инструментов Откройте файл serv02.htm страницу Насекомоядные растения в окне просмотра и редактирования страниц. Вставьте заголовок и новую строку внизу страницы. В меню Таблица укажите пункт Вставить и затем выберите пункт Таблица. В появившемся диалоговом окне Вставка таблицы(рис. 9.14) выполнить следующее:
• В секции Размер укажите для своей таблицы значение 9 строк и 4 столбца.
• В секции Положение задайте в поле Поля ячеек значение 3.
• В секции Границы задайте в поле Размер значение 0.
Щелкните на кнопке ОК, чтобы создать таблицу. При необходимости с помощью линеек прокрутки просмотрите всю таблицу(рис. 9.15). Сохраните изменения.
В поле Поля ячеек задается интервал между границами ячейки и текстом внутри нее, аналогично полям страницы.
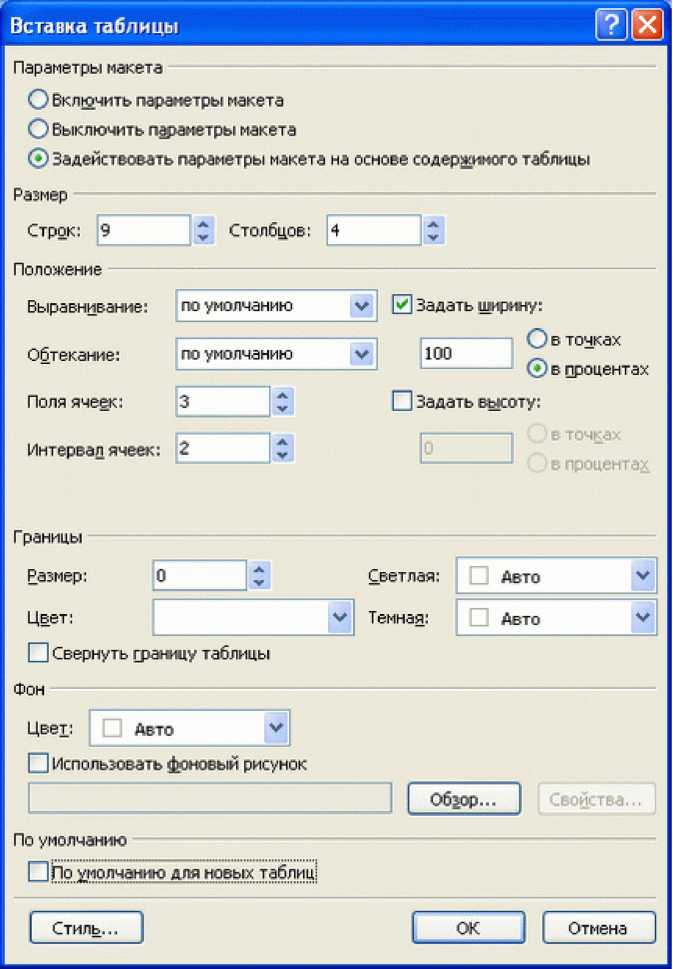
. 9.14. Диалоговое окно "Вставка таблицы "
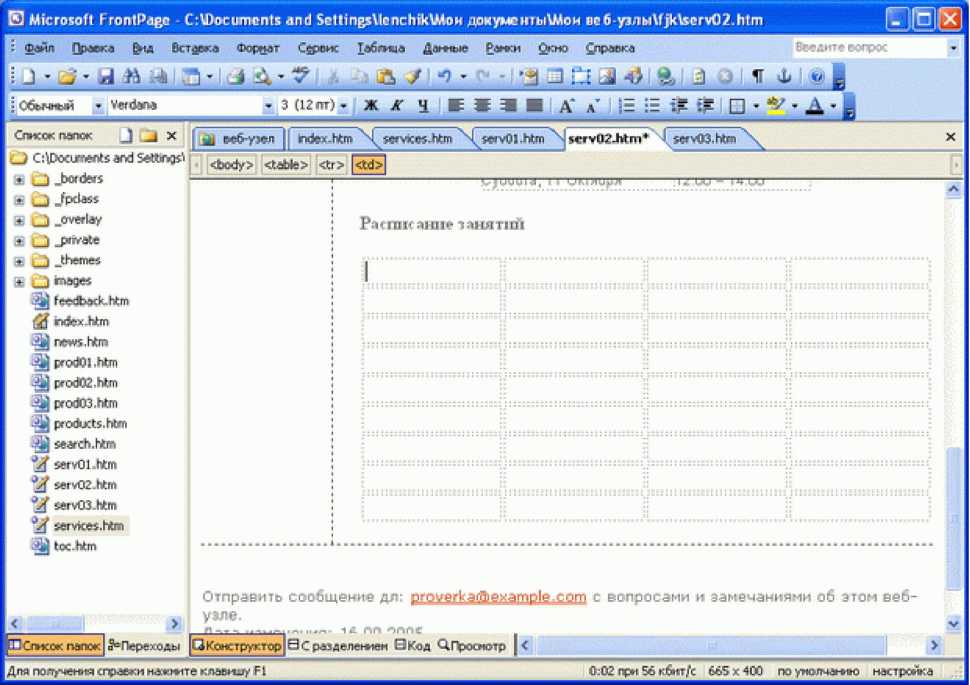
. 9.15. Таблица через команду пункта меню
Откройте файл servO3.htm страницу Органические отходы в окне просмотра и редактирования страниц. Вставьте заголовок и перейдите на новую строку внизу страницы. В меню Таблица укажите пункт Нарисовать таблицу. Появится панель инструментов таблицы, и указатель мыши изменится на изображение карандаша. С помощью линеек прокрутки переместитесь вниз страницы. Щелкните под заголовком Расписание занятий и протяните курсор в форме карандаша в направлении к нижнему правому углу, чтобы получилась таблица приблизительно такого же размера, как созданные до этого. Когда вы отпустите кнопку мыши, Бго^Ра§е создаст таблицу из одной ячейки(рис. 9.16).
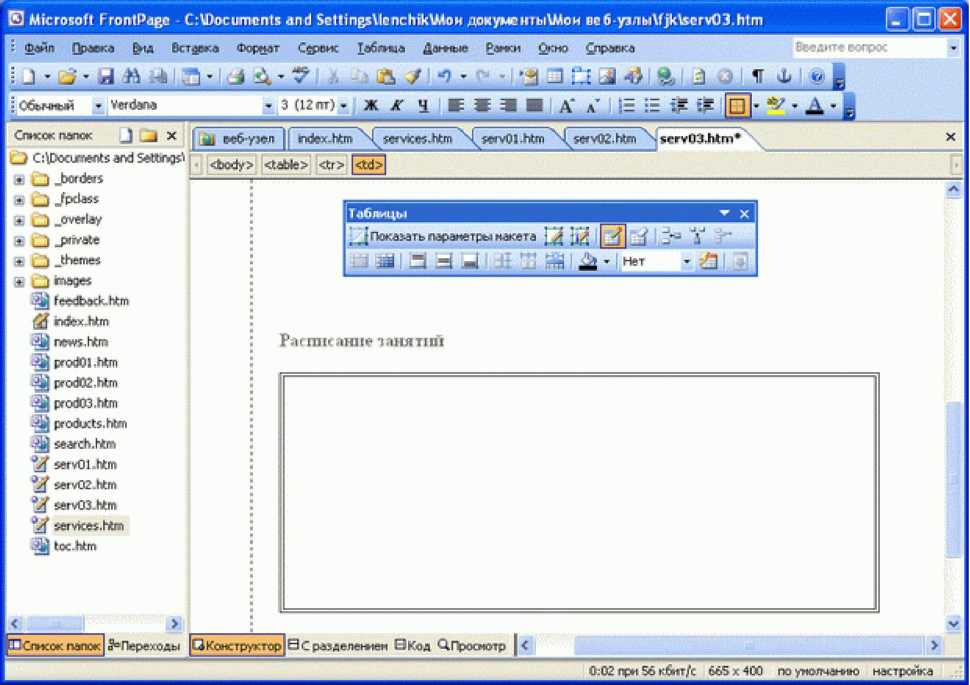
. 9.16. Рисование таблицы
Используя курсор в форме карандаша, нарисуйте две вертикальные линии, которые разделят таблицу на три столбца. Нарисуйте девять горизонтальных линий, которые разделят таблицу на десять строк.
Чтобы облегчить свою работу, сначала разделите таблицу на две строки, а затем разделите каждую строку еще на пять строк. Поэкспериментируйте с линиями, разделяющими столбцы и строки: вы увидите, что таблица расширяется в соответствии с вашими требованиями.
Нажмите клавишу Esc, чтобы курсор мыши принял прежнюю форму. Протяните курсор через всю таблицу, чтобы выделить ее ячейки. На панели инструментов Таблица
Ü щелкните на кнопке Выровнять высоту строк, чтобы установить одинаковую высоту
Н4
строк таблицы. Далее на панели инструментов Таблица щелкните на кнопке ВЫРОВНЯТЬ ШИРИНУ СТОЛБЦОВ, чтобы установить одинаковую ширину столбцов таблицы(рис. 9.17). Сохраните изменения.
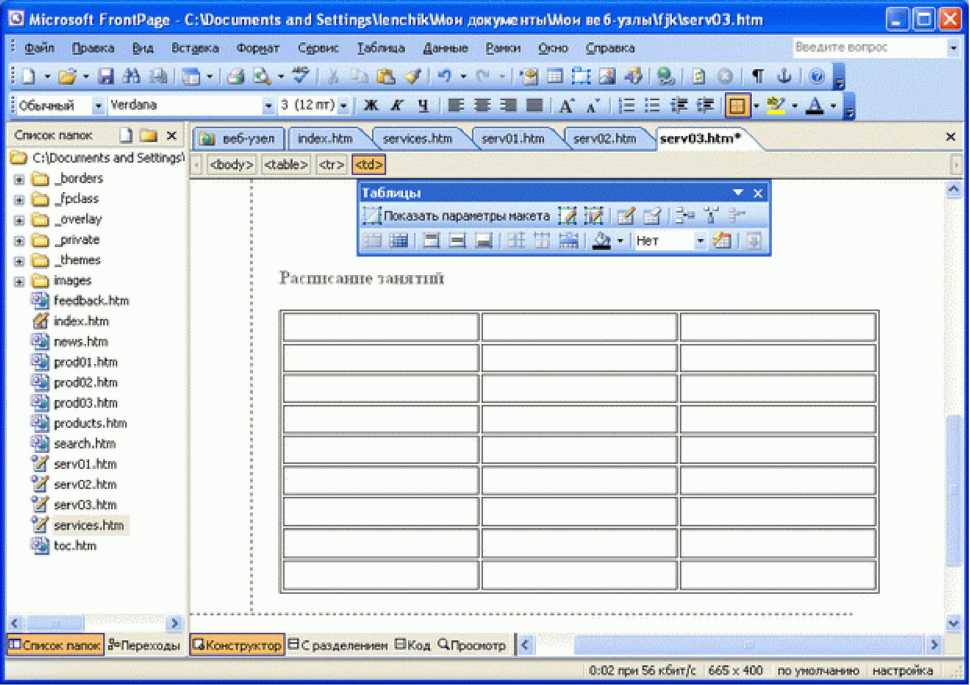
. 9.17. Выравнивание высоты строк и ширины столбцов Если у вас имеется текстовый блок с элементами, которые разделен запятыми, символами табуляции или знаками абзаца, вы можете преобразовать этот текст в таблицу.
Выполните следующие действия:
1. Выделите текст, который нужно преобразовать, затем в меню Таблица укажите пункт Преобразовать и берите пункт Преобразовать в таблицу. Появится диалоговое окно преобразования текста в таблицу, где вы можете указать программе Бгоп1Ра§е, как разделены элементы выделенного текста.
2. Выберите нужный разделитель и щелкните на кнопке ОК. ЕгоП:Ра§е преобразует текст в таблицу, и поскольку таблица выделена, появится панель инструментов таблиц, чтобы вы могли внести необходимые поправки.
Вы можете также преобразовать таблицу в текст. Выделите таблицу, в меню Таблица укажите пункт Преобразовать и выберите пункт Преобразовать в текст.
вся таблица. Поместите точку ввода в первую колонку таблицы и введите9.18).
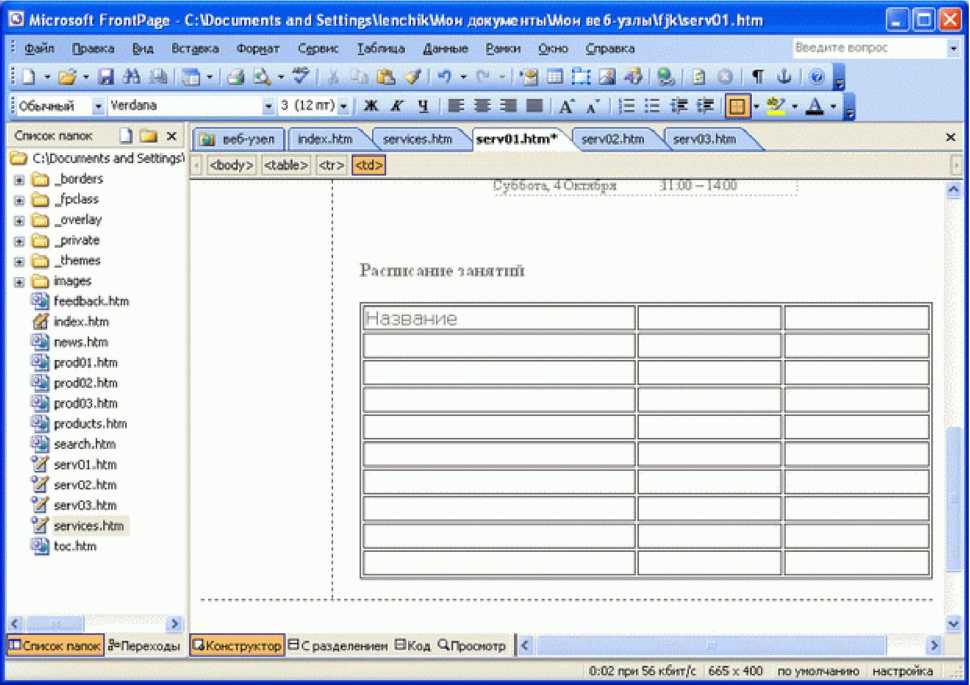
. 9.18. Таблица с заголовком "Название" Во время ввода текста обратите внимание на то, что ширина каждого столбца автоматически "подстраивается" под размер введенного текста.
Нажмите клавишу Tab, чтобы поместить точку ввода во второй столбец, и введите . Ширина столбца автоматически увеличивается после ввода каждого слова. Нажмите клавишу Tab, чтобы поместить точку ввода в третий столбец, и введите , создав тем самым заголовочную строку. Теперь введите следующую информацию в трех столбцах таблицы под соответствующими заголовками(табл. 9.1).
Таблица 9.1.
|
Весенняя роскошь |
Вторник, 5 августа |
18:00 - 21:00 |
|
Весенняя роскошь |
Четверг, 4 сентября |
18:00 - 21:00 |
|
Весенняя роскошь |
Суббота, 4 октября |
11:00 - 14:00 |
|
Насекомоядные растения |
Понедельник, 11 августа |
18:00 - 20:00 |
|
Насекомоядные растения |
Среда, 10 сентября |
18:00 - 20:00 |
|
Насекомоядные растения |
Суббота, 11 октября |
12:00 - 14:00 |
|
Органические отходы |
Суббота, 16 августа |
12:00 - 16:00 |
|
Органические отходы |
Суббота, 13 сентября |
12:00 - 16:00 |
Щелкните на вкладке страницы serv02.htm наверху окна просмотра и редактирования, чтобы перейти к этому файлу. На странице Насекомоядные растения не заполняйте заголовочную строку таблицы; заполните два первых столбца информацией о названии курса и дате, затем заполните четвертый столбец информацией о времени(рис. 9.19).
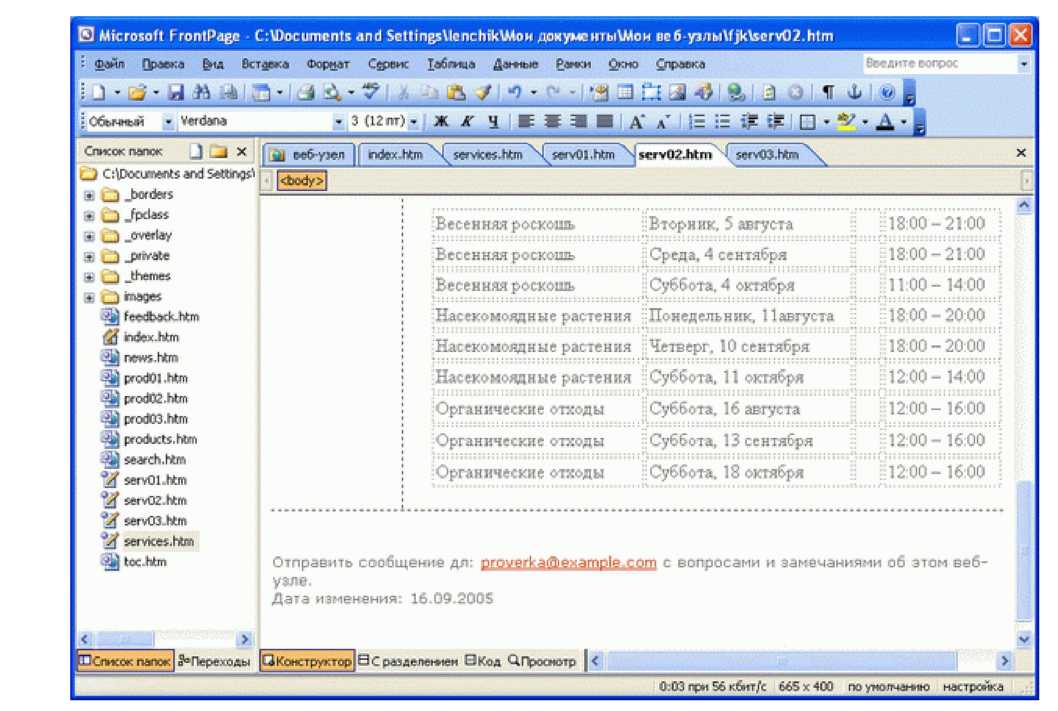
. 9.19. Окончательный вариант страницы В меню Файл выберите пункт Сохранить все, чтобы сохранить все открытые файлы.
На странице Насекомоядные растения щелкните в любом месте четвертого столбца таблицы. Появится панель Таблица. Если панель Таблица не появилась, то для ее открытия щелкните правой кнопкой мыши на стандартной панели инструментов и выберите в контекстном меню пункт Таблицы.
В меню Таблица укажите на пункт Выделить и затем выберите пункт Столбец. Укажите на правый верхний угол выделенной части и перетащите информацию о времени из четвертого столбца в верхнюю ячейку третьего столбца. Щелкните в любом месте верхней строки таблицы. В панели Таблица нажмите кнопку -^ДОБАВИТЬ СТРОКИ. Вверху таблицы появится новая строка(рис. 9.20).
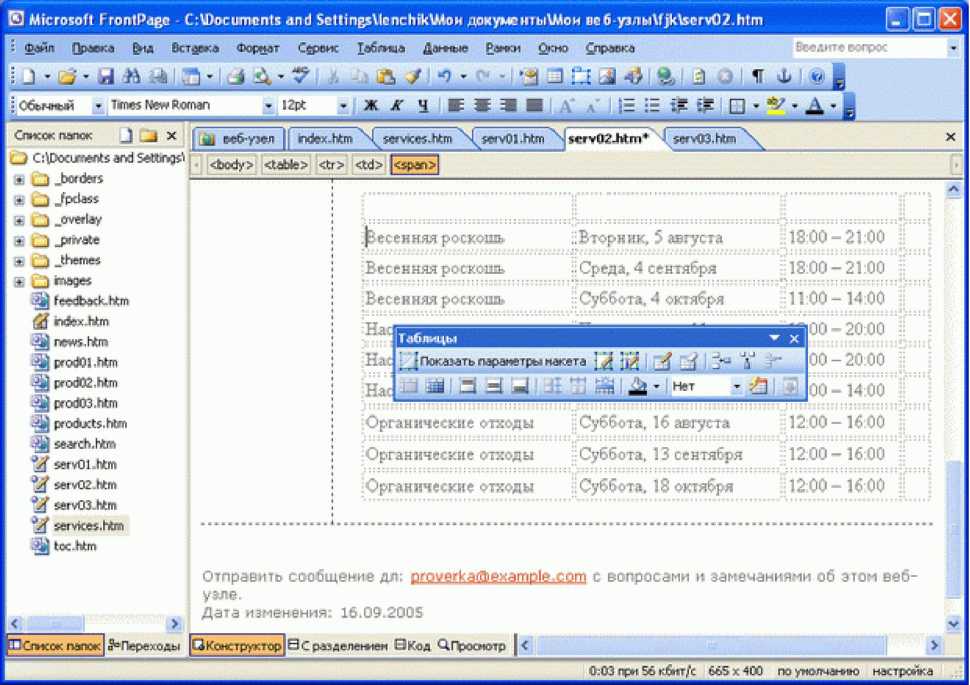
. 9.20. Добавленная в таблицу пустая строка Теперь щелкните в любом месте пустого четвертого столбца таблицы. В меню Таблица укажите пункт Выделить и затем выберите пункт Столбец. Выберите на панели инструментов Таблица пункт = УДАЛИТЬ ЯЧЕЙКИ, чтобы удалить пустой столбец с правой стороны таблицы. В новой заголовочной строке введите те же заголовки столбцов, что и для двух других таблиц: Название, Дата и Время. Таблица на странице Насекомоядные растения теперь будет выглядеть так же, как и таблицы на страницах Весенняя роскошь и Органические отходы.
Откройте страницу Органические отходы в окне просмотра и редактирования страниц. С помощью линеек прокрутки переместитесь вниз страницы, чтобы на экране отобразилась вся таблица. Чтобы изменить размер столбцов в таблице на этой странице укажите сначала правую границу столбца Дата. Курсор изменит свою форму на двустороннюю стрелку. Дважды щелкните на этой границе. Тгои1Ра§е изменит размер этот столбца, чтобы все его записи уместились в одну строку. Теперь щелкните в любом месте таблицы и в меню Таблица выберите пункт Автоподбор по содержимому или в панели Таблицы ней щелкните на кнопке - Все столбцы будут выровнены в точности по ширине своего содержимого(рис. 9.21).
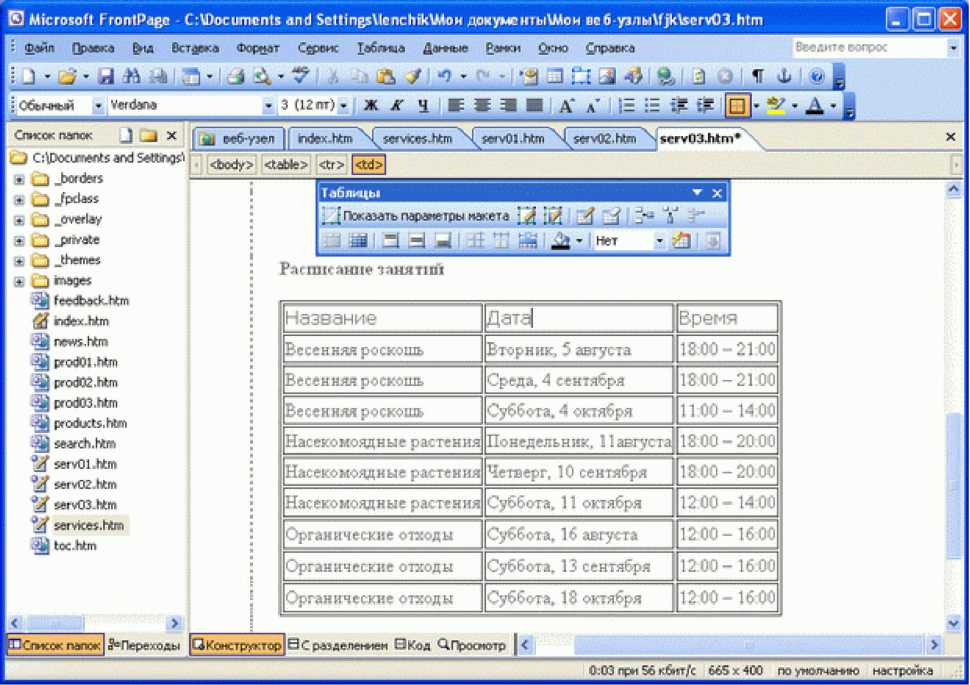
. 9.21. Таблица с выровненными столбцами Щелкните правой кнопкой в любом месте таблицы и выберите в контекстном меню пункт Свойства таблицы, чтобы появилось диалоговое окно свойств таблицы (рис. 9.22).
В диалоговом окне свойств таблицы выполните следующее:
• В раскрывающемся списке Выравнивание выберите вариант По левому краю.
• Выберите в поле Поля ячеек значение 3.
• В поле Задать ширину введите значение 100.
• Выберите опцию В процентах.
• В секции Границы задайте в поле Размер значение 0.
• Щелкните на кнопке ОК, чтобы закрыть это диалоговое окно и применить изменения.
Вы можете даже выполнять слияние двух или более ячеек в одну ячейку, чтобы она охватывала несколько столбцов или строк.
FrontPage 2003 теперь поддерживает дополнительные средства Office для форматирования таблиц.
• Команды Заполнить вправо и Заполнить вниз позволяют быстро копировать содержимое из одной ячейки таблицы в несколько других.
• Команда Автоформат позволяет быстро и легко создавать профессионально скомпонованные таблицы посредством простого выбора из списка заранее подготовленных вариантов форматирования.
• Кнопка Внешние границы позволяет форматировать границы таблиц и ячеек столь же просто, как в Word или Excel, используя щелчок на выбранной части.
Откройте файл serv02.htm страницу Насекомоядные растения в окне просмотра и редактирования страниц. Выполните прокрутку вниз к данной таблице и выделите три ячейки заголовочной строки. Щелкните правой кнопкой на выделенной части и выберите в контекстном меню пункт Свойства ячейки, чтобы появилось диалоговое окно(рис. 9.23).
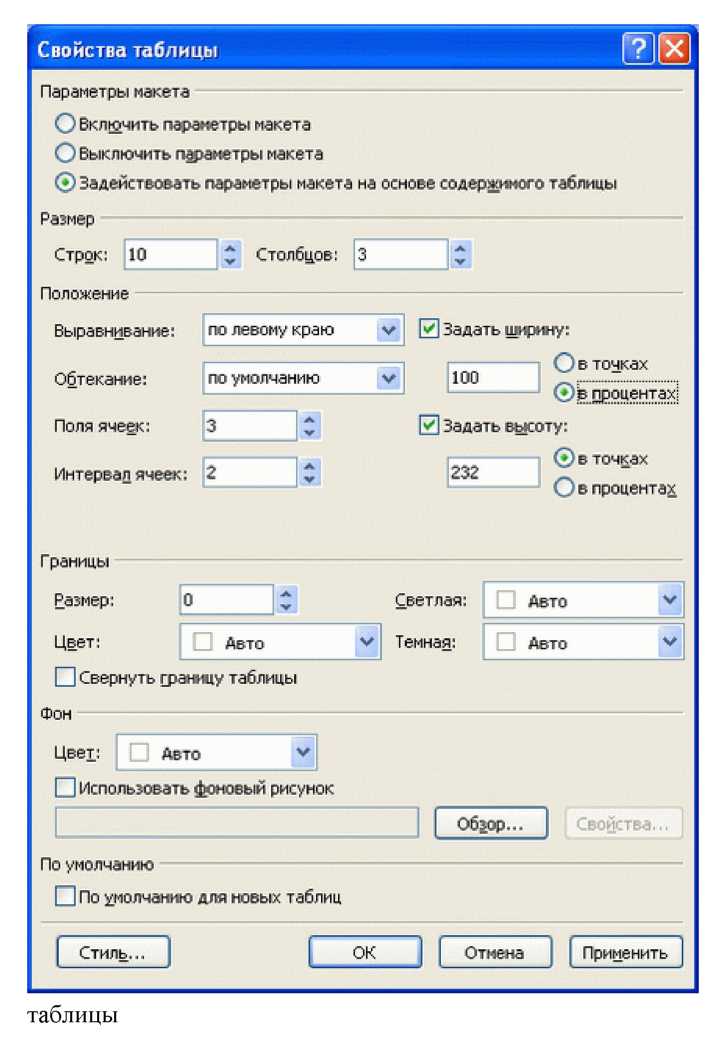
. 9.22. Свойства
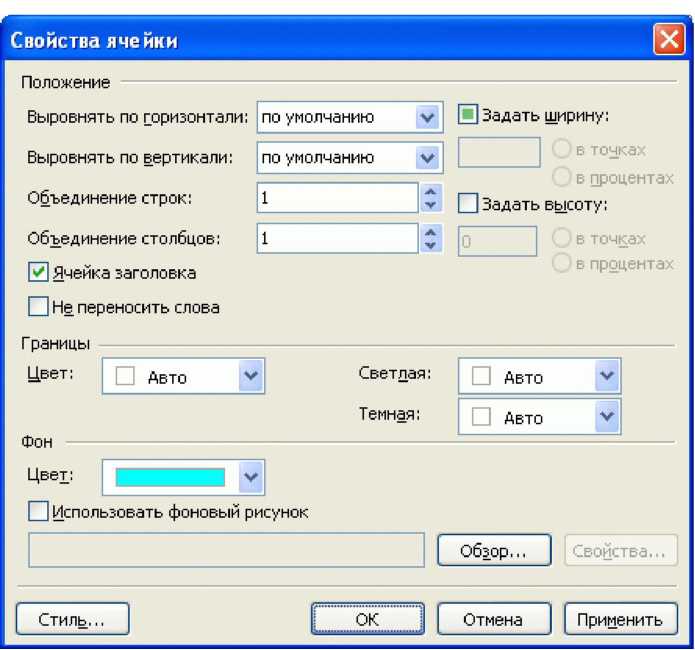
. 9.23. Свойства ячейки В диалоговом окне свойств ячейки установите флажок Ячейка заголовка. В секции Фон щелкните на стрелке поля Цвет, чтобы появились цветовые палитры Стандартные и Цвета темы. Если щелкнуть на кнопке Другие цвета, то появится диалоговое окно, где можно выбирать из палитры, содержащей 127 цветов, или задавать собственный цвет, используя шестнадцатеричное значение или значение в режиме ЯОБ. Возможности выбора практически не ограничены!

. 9.24. Измененное форматирование таблицы
Откройте файл serv01.htm в окне просмотра и редактирования страниц. Щелкните в любом месте этой таблицы. В меню Таблица выберите пункт Автоформат. В диалоговом окне автоформата используйте клавишу для прокрутки списка форматов. При выборе очередного формата пример таблицы появляется в окне Образец(рис. 9.25).

. 9.25. Диалоговое окно "Автоформат таблицы" Выберите формат Утонченный 1. Поскольку эта таблица не содержит специального первого столбца, то в секции Изменить оформление сбросьте флажок Первого столбца. Щелкните на кнопке ОК, чтобы применить выбранный формат к данной таблице. Щелкните на кнопке Просмотр в окне просмотра и редактирования страниц, чтобы перейти в панель просмотра. Во время просмотра этой таблицы ваши веб-посетители увидят ее примерно так, как показано нарис. 9.26.
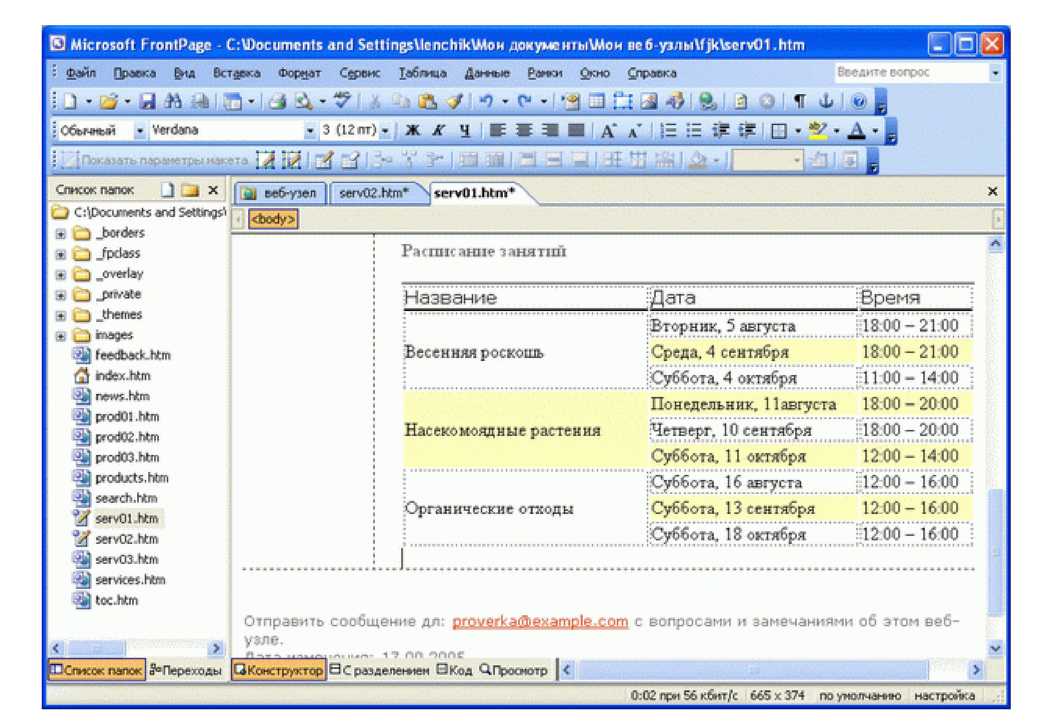
В первом столбце выделите три ячейки, содержащие слова "Весенняя роскошь", и в меню Таблица выберите пункт Объединить ячейки или на панели инструментов щелкните кнопку ^ . FrontPage объединит эти три ячейки в одну ячейку, содержащую по-прежнему три экземпляра текста "Весенняя роскошь". Выделите и удалите два экземпляра, оставив только один. Повторите объединение для курсов Насекомоядные растения и Органические отходы. Таблица будет выглядеть, как показано нарис. 9.27. Сохраните все открытые файлы.
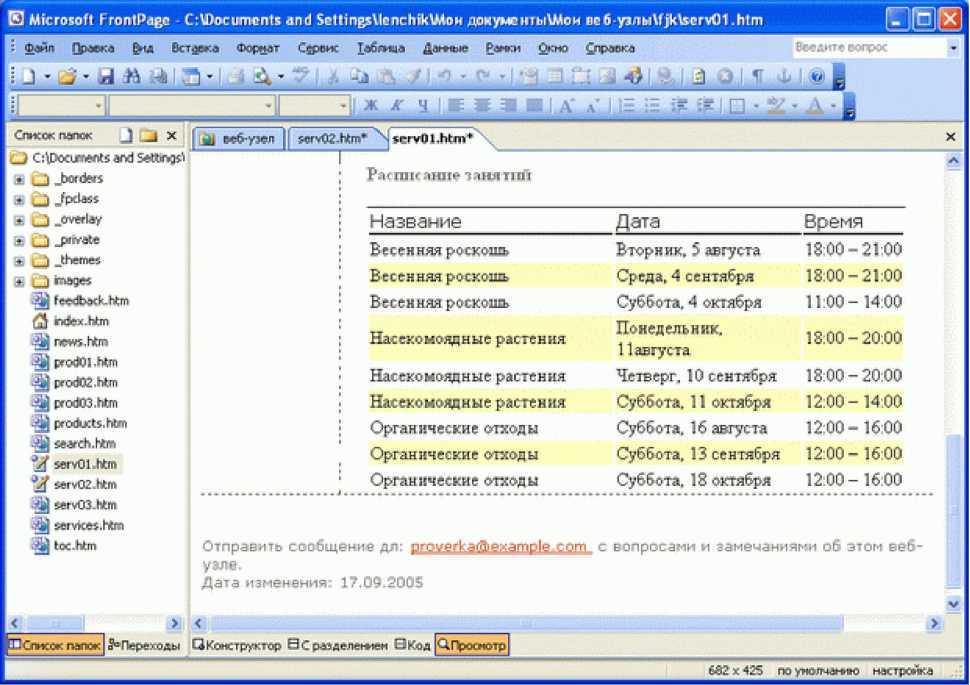
9.27.
Откройте файл serv02.htm в окне просмотра и редактирования страниц. Выполните прокрутку вниз к данной таблице и щелкните на первой строке, содержащей слова "Насекомоядные растения". В меню Таблица выберите пункт Разбить таблицу. Бго^Ра§е разобьет таблицу на две таблицы.
Щелкните на первой строке, содержащей слова "Органические отходы", и снова разбейте таблицу. Теперь у вас три таблицы(рис. 9.28).
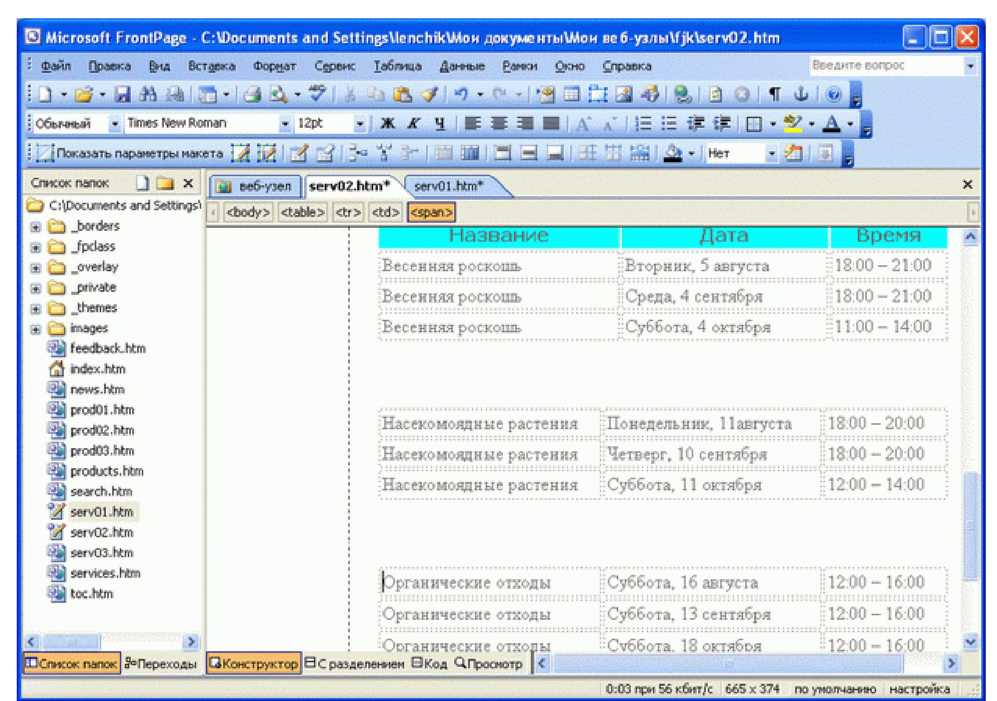
. 9.28.
Щелкните на строке, содержащей слова Название, Дата и Время. В меню Таблица укажите пункт Выделить и затем выберите пункт Строка. Щелкните правой кнопкой на выделенной части и выберите в контекстном меню пункт Удалить ячейки. Щелкните в любом месте таблицы Весенняя роскошь, укажите в меню Таблица пункт Вставить и затем выберите пункт Подпись. Центрированная строка надписи будет добавлена вверху таблицы. Введите название таблицы Планируем осенью весеннюю роскошь. Выделите эту
Ж
надпись и сделайте ее полужирной, нажав на кнопку Полужирный на панели форматирования. Выделите первый столбец. Щелкните правой кнопкой на выделенной части и выберите в контекстном меню пункт Удалить столбец, чтобы удалить этот столбец. Щелкните в любом месте таблицы и выберите в меню Таблица пункт Автоподбор по содержимому.
Приведите к такому же формату таблицы Насекомоядные растения и Органические отходы, используя следующие заголовки как надписи таблиц.
• Насекомоядные растения: опасные или прекрасные?
• Органика: используйте отходы!
Результаты будут выглядеть так, как показано нарис. 9.29. Сохраните все изменения.
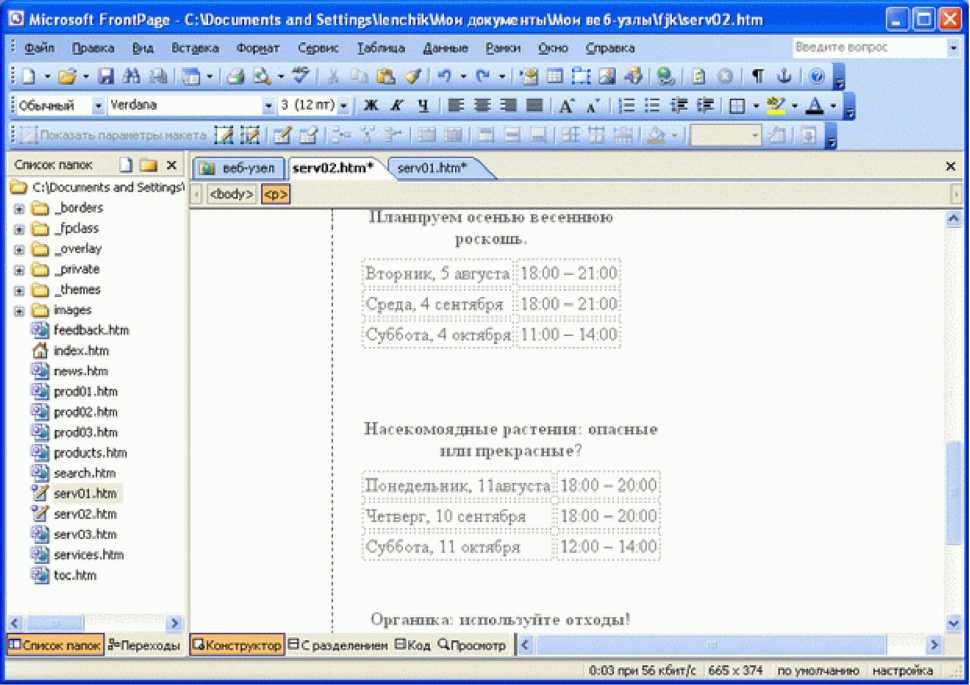
9.29.
Бгоп1Ра§е позволяет легко добавлять на веб-страницу все виды мультимедиа, включая графику, изображения, видеоклипы и даже звуковые эффекты.
Создайте новую страницу, для этого щелкните на кнопке Создание новой обычной страницы на стандартной панели инструментов, чтобы открыть новую пустую страницу и использовать ее как "холст" для своей графики. В меню Вставка укажите пункт Рисунок и затем выберите пункт Картинки. Откроется область задач Коллекция клипов(рис. 9.30).
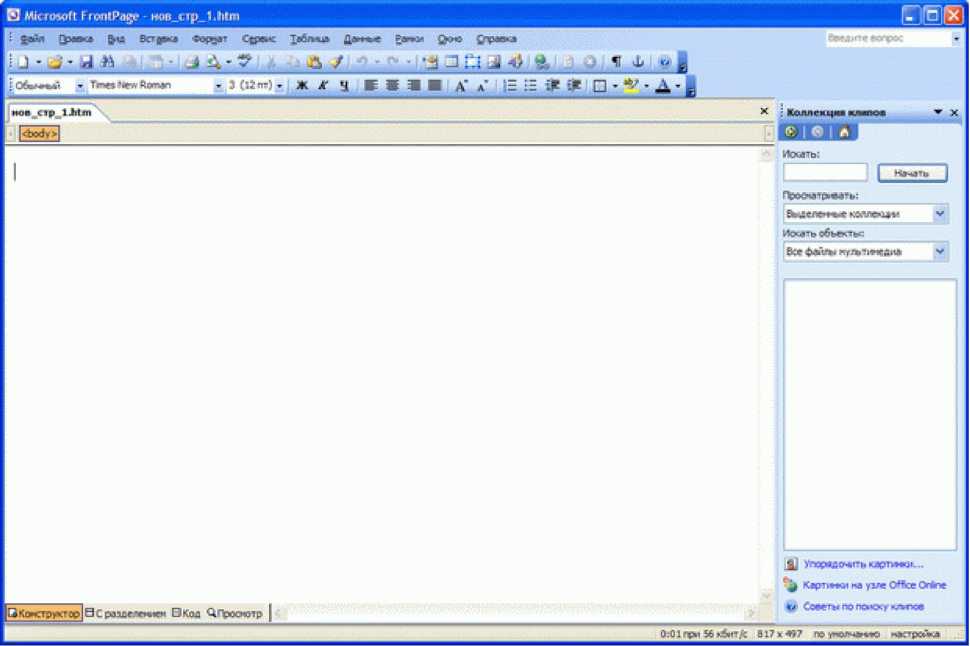
9.30.
Щелкните на направленной вниз стрелке справа от поля Искать объекты. В появившемся списке снимите флажки рядом с пунктами Фотографии, Фильмы и Звуки. Убедитесь, что отмечен флажком пункт Картинки. Щелкните вне списка, чтобы закрыть его. Если вы в данный момент не подключены к Интернету, то щелкните на направленной вниз стрелке справа от поля Просматривать и снимите флажок рядом с пунктом Веб-коллекции. Щелкните вне списка, чтобы закрыть его. В поле Искать напечатайте растения и нажмите кнопку Начать. Результаты поиска будут представлены в окне Результаты(рис. 9.31).
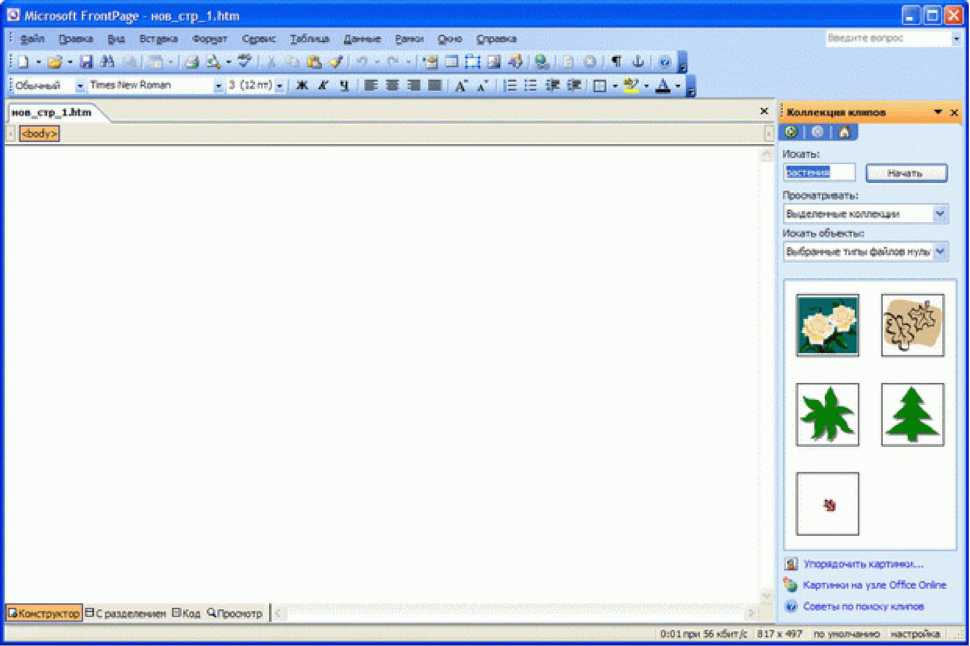
9.31.
Чтобы получить описание, размер, объем файла и формат одного из этих изображений, задержите над ним курсор мыши. Если вы задержите курсор мыши над изображением, то появится вертикальная полоса с направленной вниз стрелкой. Щелкнув на этой стрелке, можно просмотреть список доступных опций.
Выполните прокрутку результатов поиска, пока не найдете подходящее изображение. Подведите курсор мыши к этому изображению, щелкните на вертикальной полосе с направленной вниз стрелкой и выберите в появившемся меню пункт Вставить. Бгоп1Ра§е выполнит вставку выбранного изображения на вашей странице в заданной точке ввода(рис. 9.32).
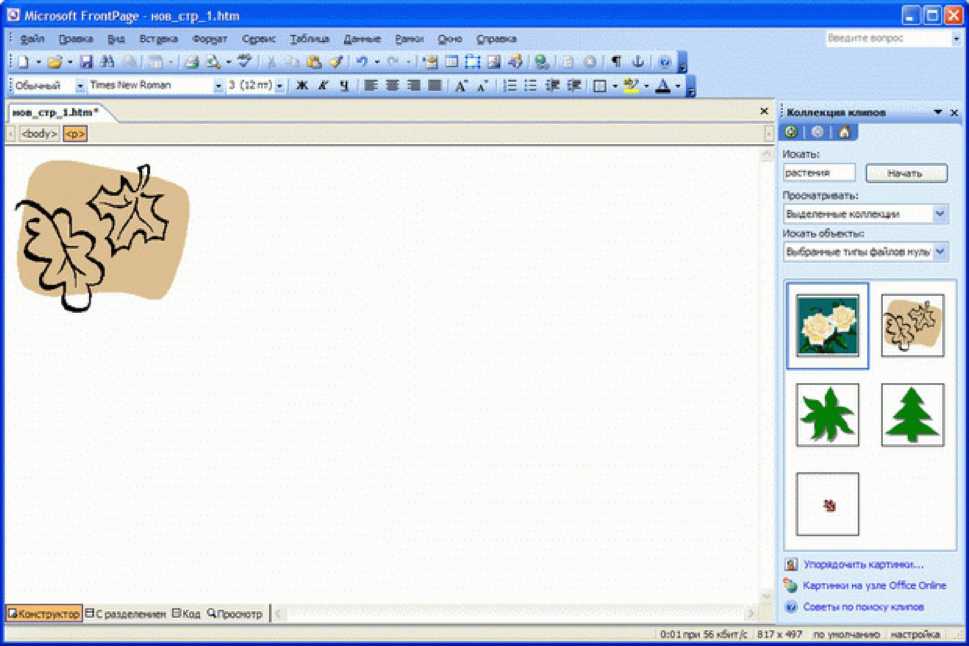
Щелкните на кнопке Закрыть этого файла, чтобы закрыть текущий файл; когда получите запрос сохранения этой работы, щелкните на кнопке Нет. На стандартной панели инструментов щелкните на кнопке Создать новую обычную страницу, чтобы создать новую страницу. Новая страница откроется в окне просмотра и редактирования страниц. В меню Вставка укажите пункт Рисунок и затем выберите пункт Из файла, чтобы открыть диалоговое окно Рисунок. В диалоговом окне Рисунок перейдите в рабочую папку \\files\Public\! Технологии глобальных сетей\ЬаЬз. Если в этом диалоговом окне не показан предварительный вид изображения, щелкните на стрелке кнопки представлений " на панели инструментов и затем выберите в раскрывающемся меню пункт Просмотр. В диалоговом окне появится логотип компании "Все для сада"(рис. 9.33).
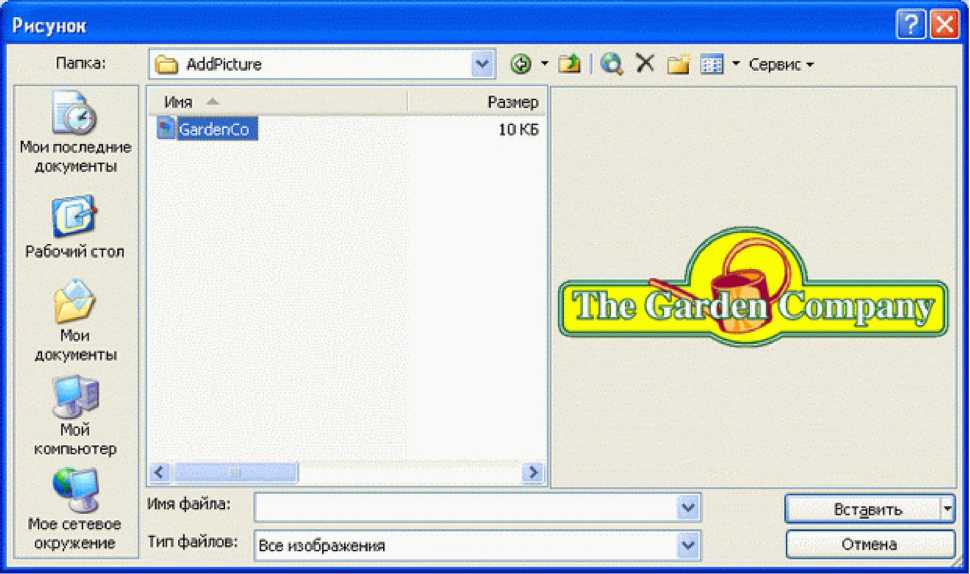
9.33.
Автоэскизы - это небольшие версии изображений, которые представляют гиперссылку на полноразмерные версии. Они часто используются на веб-страницах, содержащих много изображений, которые не обязательно могут понадобиться веб-посетителям (например, элементов каталога). Ввиду небольших размеров автоэскизы загружаются быстрее, что снижает вероятность того, что нетерпеливые посетители не дождутся и перейдут к другому узлу.
В меню Файл выберите пункт Открыть. В диалоговом окне Открытие файла перейдите к рабочей папке \\й^\РиЬ1ю\!Технологии глобальных сетей\ЬаЬ8\ТЬитЬпаП и выполните двойной щелчок на файле pictures.htm.
Щелкните на изображении, чтобы выделить его и открыть панель инструментов Рисунки.
На панели инструментов рисунков щелкните на кнопке ^ Автоэскизы или в контекстном меню. Изображение сожмется до размера миниатюры и будет окружено синей рамкой, что указывает на присутствие гиперссылки(рис. 9.34).
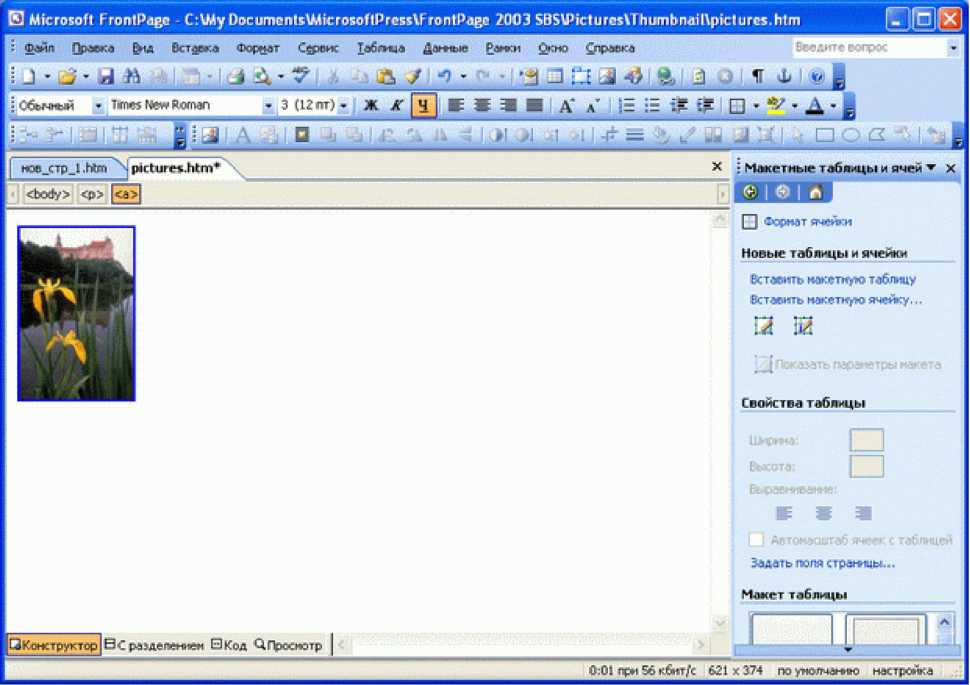
. 9.34.
Гиперссылка связывает эту миниатюру с исходным изображением, которого уже нет на данной странице. Щелкните на кнопке С разделением внизу окна просмотра и редактирования страниц, чтобы вывести на экран HTML-код, указывающий связь миниатюры с исходным изображением. HTML-код имеет приблизительно такой вид: Откройте созданный в лабораторной работе №1 одностраничный узел. Создайте встроенную каскадную таблицу стилей. Для этого выберите пункт Стиль в меню Формат. Далее нажмите на кнопке Создать. В диалоговом окне Создание Стиля в поле Имя (для выбора) введите имя стиля Курсив. Нажмите на кнопке Формат и выберите пункт Шрифт. В диалоговом окне Шрифт в пункте Начертание выберите курсив. Для применения встроенной таблицы стилей к выделенному фрагменту текста на панели форматирования в раскрывающемся списке Стиль выбрать стиль Курсив. Внешний вид страницы показан нарис. 9.35.
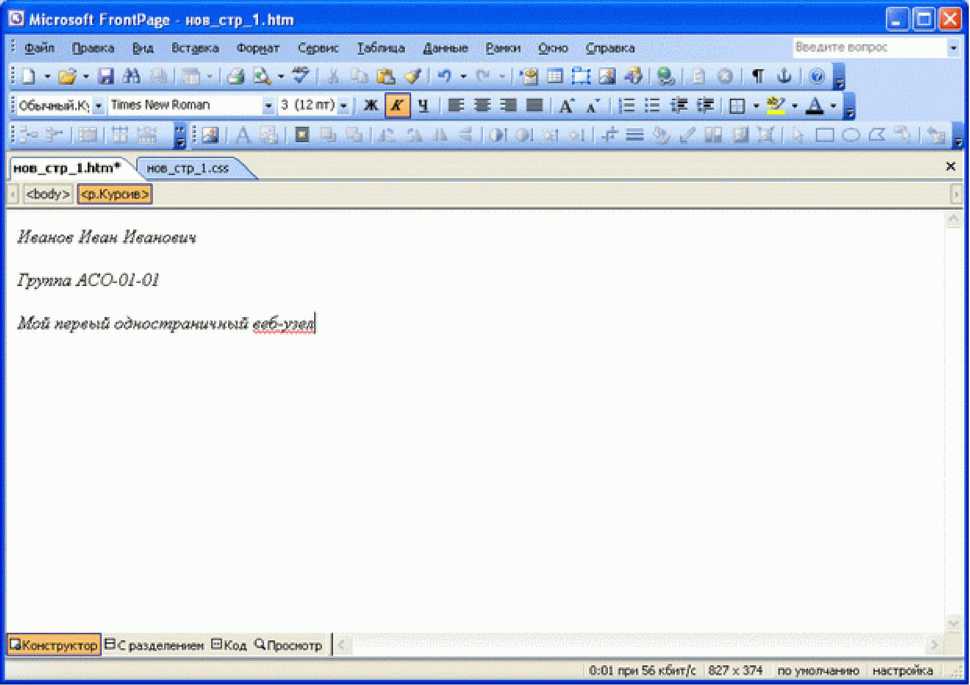
9.35.
Чтобы создать внешнюю каскадную таблицу стилей в главном меню необходимо выбрать пункт Файл Создать. В правой части окна программы откроется панель Создание. В секции Создать веб-узел выбрать пункт Другие шаблоны веб-узлов. Появится диалоговое окно Шаблоны веб-узлов, в котором необходимо перейти на вкладку Таблицы стилей и выбрать Поэтическая. Откроется страница(рис. 9.36), на которой отображен синтаксис таблицы стилей.
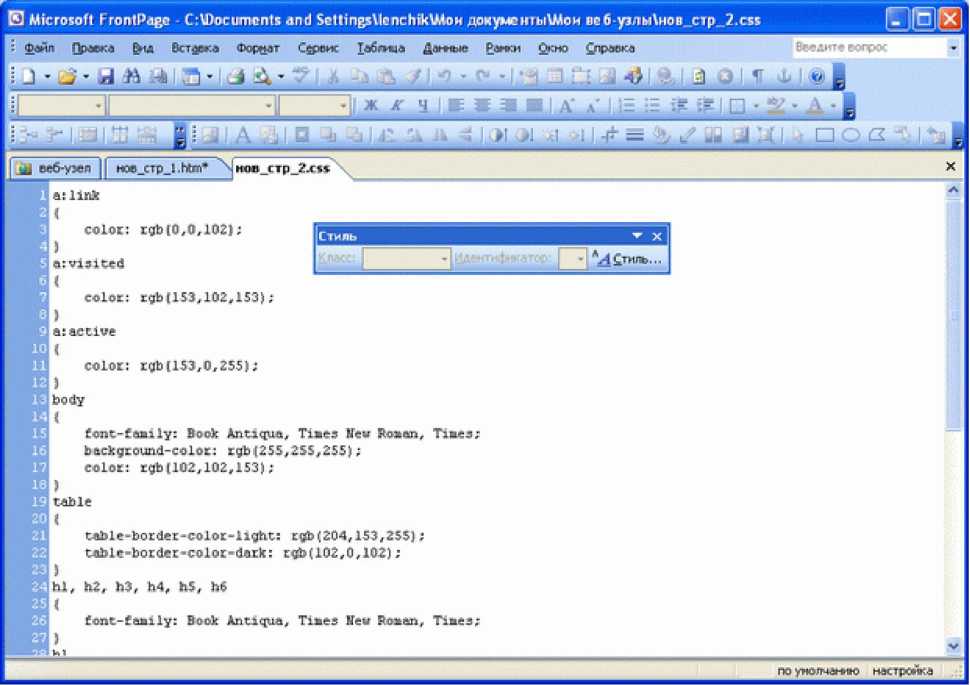
9.36.
Сохраните таблицу стилей и примените в одностраничному сайту. Нарис. 9.37показан внешний вид сайта.
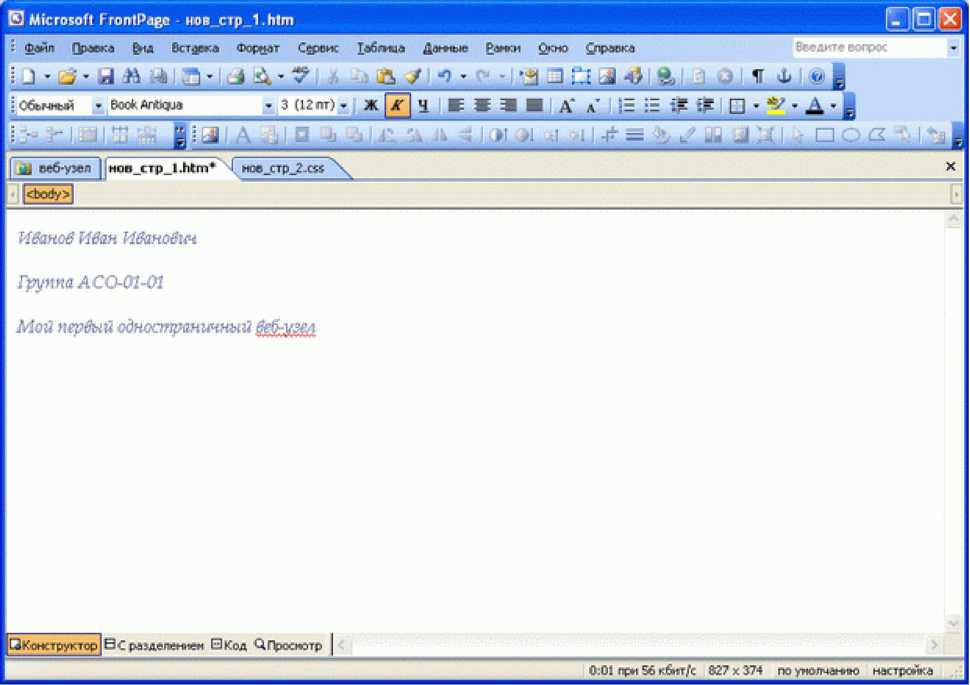
. 9.37.
1. Что понимается под форматированием текста в FrontPage?
2. Дайте определение каскадной таблицы стилей.
3. Как создать встроенную каскадную таблицу стилей?
4. Как создать внешнюю каскадную таблицу стилей?
5. Как присоединить таблицу стилей?
6. Назовите способы форматирования.
7. Как создать гиперссылку?
8. Как создать маркированный список?
9. Как создать таблицу?
10. Перечислите операции редактирования структуры таблицы.
11. Какие дополнительные средства поддерживает FrontPage 2003 для форматирования таблиц?
12. Как разбить таблицу?
13. Как добавить на веб-страницу изображение?
14. Дать определение автоэскиза.
15. Как создать автоэскиз?
Лекция посвящена теме развертывания инфраструктуры CMS DotNetNuke. Дается небольшое теоретическое введение, где рассказывается об архитектуре и этапах развертывания CMS DotNetNuke. А также, рассматриваются практические задания по теме.
оЭтапы развертывания CMS DotNetNuke
оКонфигурирование виртуальной машины
оУстановка пакета обновлений Service Pack 1 для Windows 2003 Server
оУстановка СУБД MS SQL Server 2005
оОтмена конфигурации усиленной безопасности Internet Explorer
оСоздание виртуального каталога
оНастройка прав доступа к виртуальному каталогу
оНастройка строки подключения в DNN
DotNetNuke в узком смысле представляет собой систему управления контентом, а в широком - платформу для создания web-приложений.
Архитектура CMS DotNetNuke 4 ^NN3 приведена нарис. 10.1.
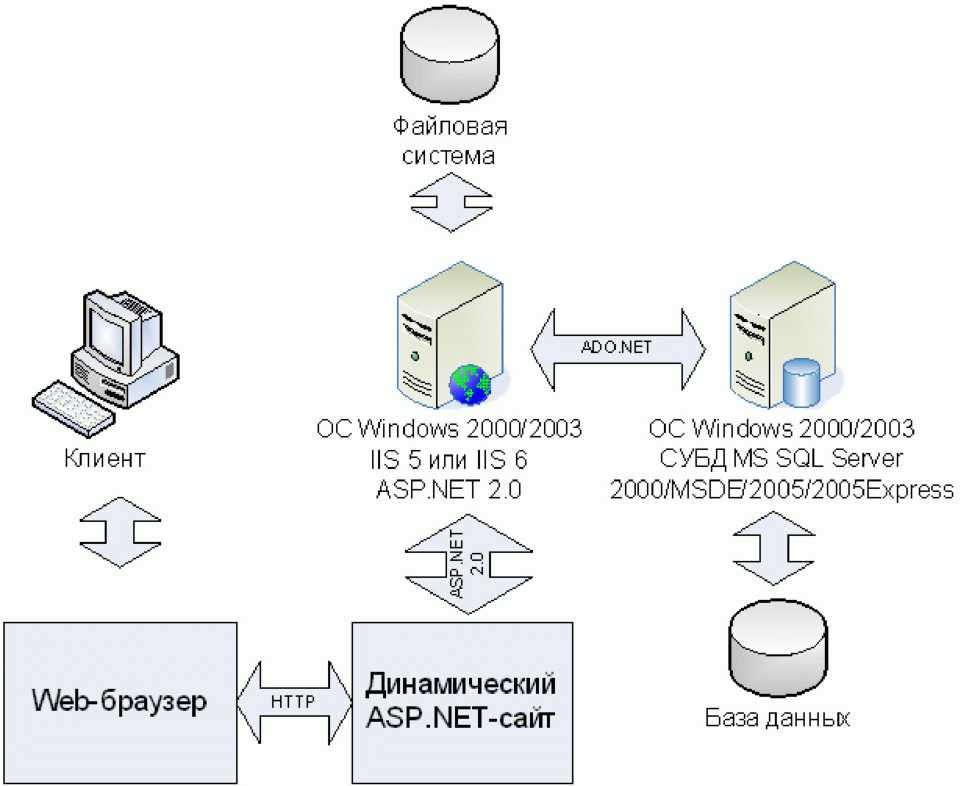
10.1. Архитектура CMS на примере DNN
Ядро системы управления контентом представляет собой динамический сайт, созданный на языке Visual Basic.NET с использованием технологи и ASP.NET 2.0. Поэтому для ее функционирования требуется web-сервер с поддержкой этой технологии. В качестве такого сервера может выступать Microsoft Internet Information Services 5 или 6. В качестве хранилища данных CMS DotNetNuke 4 может использовать файловую систему web-сервера и базу данных под управлением СУБД Microsoft SQL Server. Поддерживаются все варианты поставки этой СУБД и версии 2000/2005. СУБД может функционировать как в операционной системе web-сервера, так и на удаленном компьютере. В первом случае возможно использование бесплатных версий MS SQL Server - Microsoft Desktop Engine и Microsoft SQL Server Express 2005.
⇐Html- frontpage | Введение в технологии создания Интернет-узлов | Cms dotnetnuke⇒
