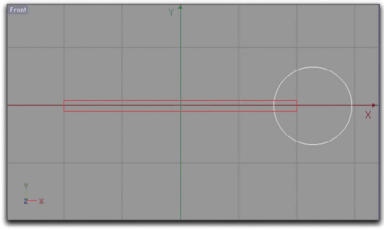
Рис. 1.195. Размещение двух сплайнов Рекомендуем воспользоваться инструментом Knife, поскольку он поддерживает привязку, что нам в данном случае понадобится. Выделите оба сплайна и активизируйте инструмент Knife в режиме "Mode". Разрежьте прямоугольник по вертикали в том месте, где он соединяется с кругом (рис. 1.196).
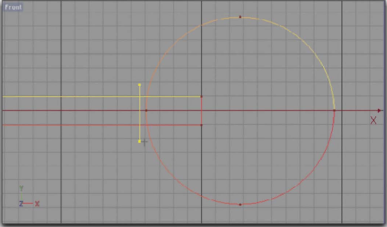
Рис. 1.196. Разрез прямоугольника Для создания правильного вертикального разреза необходимо удерживать нажатой клавишу <Shift>. В результате привязка будет автоматически осуществляться с шагом в 45°. Эту стандартную установку можно изменить, изменив значение параметра Angle для инструмента Knife.
В окне Attributes для инструмента Knife установите в разделе Snap Settings флажок Enable Snapping (если он еще не установлен) и выберите в раскрывающемся списке Туре элемент Snap 3D.
Создайте вдоль горизонтальных граней прямоугольного сплайна два разреза, проходящих через левый край сплайна Circle. На рис. 1.197 один из этих разрезов обозначен стрелкой.
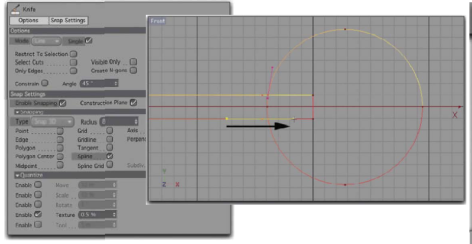
Рис. 1.197. Продольный разрез прямоугольника Благодаря привязке, эти разрезы идут параллельно прямоугольному сплайну. Таким образом, новые точки на сплайне Circle будут созданы только там, где он пересекается со сплайном Rectangle.
Напоминаем, что согласно цветовой маркировке преобразованных сплайнов желтым (или белым) цветом обозначается начало сплайна, а красным (или синим) - его конец.
Промежуток между началом и концом сплайна можно разомкнуть или замкнуть с помощью параметра Close Spline. Разрыв сплайна можно также использовать для соединения с другим сплайном. Именно так мы и поступим в нашем примере.
Вначале удалите точки прямоугольника, расположенные внутри круга, а затем - точку между двумя новыми точками, созданными в результате разреза (рис. 1.198).
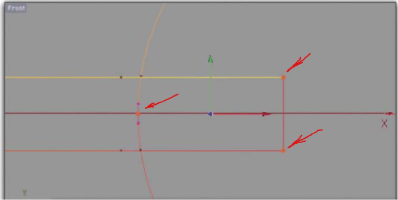
Рис. 1.198. Точки для удаления Выделите нижнюю из двух только что созданных точек круга и щелкните правой кнопкой мыши в окне проекции. Выберите в контекстном меню команду Set First Point (Установить первую точку) (рис. 1.199). В результате выделенная точка станет началом сплайна.
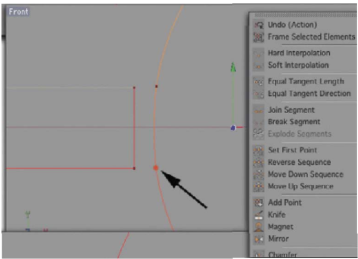
Рис. 1.199. Определение точки в качестве начальной для сплайна В окне Attributes для сплайна Circle сбросьте флажок Close Spline. В результате круг будет разомкнут в месте мнимого пересечения с прямоугольником.
Подобны же образом разомкните прямоугольник. Разрыв появится в корректной позиции, и порядок точек изменять вручную не придется (рис. 1.200).
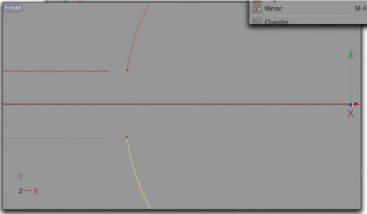
Рис. 1.200. Сплайны разомкнуты
Далее мы соединим две отдельные вершины в один сплайновый объект. Выделите оба сплайна в окне Object, удерживая нажатой клавишу <Ctrl>. Выберите команду меню Functions • Connect.
Затем удалите оба исходных сплайна, поскольку теперь мы будем работать только с новым, объединенным сплайном.
Выделите две верхних точки нового сплайнового объекта, в которых прямоугольник и круг сближаются друг с другом (рис. 1.201).
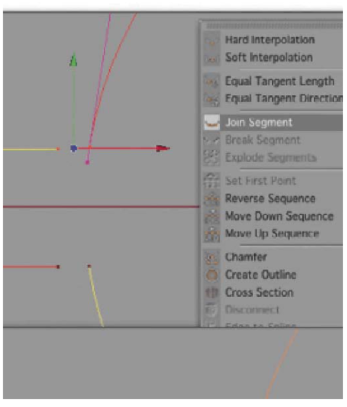
Рис. 1.201. Выделены две точки сплайна Щелкните в редакторе правой кнопкой мыши и выберите в контекстном меню команду Join Segments (Соединить сегменты). В результате две конечные точки будут соединены кривой, а для сплайна изменится цвет (рис. 1.202).
