Щелкнем на значке открытия файла. И в типе файлов переключимся на все файлы, All files, и можно видеть все файлы, которые у нас находятся в текущей директории. Среди них, конечно же, все классы, которые находятся в нашем проекте. Как мы видим, их достаточно много. А именно б штук, что необходимо для выполнения и нашего Java проекта и в качестве приложения, и в качестве аплета. Конечно же, надо учитывать, что если мы пересылаем эти все файлы по Интернету, то каждый файл требует отдельной загрузки.
Отдельного связывания для своей пересылки. Что, конечно же, увеличивает время, которое нам необходимо для полной пересылки и загрузки нашего ресурса. Именно для этих целей, в языке Java есть специальный прием, который называется Упаковка в Jar файлы. Т.е., вот эти все файлы, с расширением Class и не только они, вообще все файлы, которые необходимы для работы нашего приложения или нашего аплета, можно упаковать в один Jar файл, который на самом деле является обычным архивов.
В связи с этим, он занимает сам по себе гораздо меньше места, ну и представляет собой, конечно же, один файл. Это, гораздо лучше, чем вот эти б файлов, которые у нас есть в нашем случае. Попробуем сейчас упаковать все эти наши файлы, которые нам необходимы для работы в наш архив. Откроем это окно. Щелкнем на кнопку Cancel. Мы опять в нашем текстовом редакторе. И вот перед нами файловый редактор, в котором можно видеть всю нашу директорию, и как она выглядит. А для того чтобы теперь упаковать нам все эти классы в один файл, достаточно набрать в командной строке следующую строку, Java имя нашего файла, который занимается упаковками и который поставляется вместе со стандартной поставкой Java.
Далее укажем несколько ключей С, ВЕ, И F, которые означают, ЧТО ОПЦИЯ С "ае і а а и а «я 5f а;1й « ц» . »? означает, что создается новый или пустой архив и добавляется в него файлы. В - означает, что генерируется отчет о файле, а F - что в качестве второго аргумента у нас будет имя Jar файла. Напишем таким образом. Пусть он называется просто-напросто My точка Jar. Далее нам нужно указать, что мы хотим упаковать, а именно, упакуем ” з все файлы с классами. Для этого напишем так, звездочка точка и класс. Щелкнем теперь на клавише Enter. Можно увидеть вот этот новый файл My.Jar, который создан для нас и в котором сейчас у нас запакованы все наши файлы с классами. Можем щелкнуть на кнопку Ctrl F1 и Ctrl F2, для того, чтобы очистить окно и можем увидеть, как выполнялась наша командная строка Jar. Можно увидеть подробно, как у нас были упакованы отдельные файлы и, что из этого получилось. Теперь же, щелкнем на Ctrl F1 и F2 опять, чтобы появились вот эти окна с файлами. И теперь для чистоты эксперимента откроем внутри этого каталога, новый каталог. Для этого щелкнем на клавише F7, назовем этот каталог как-нибудь. Ну, пусть это будет просто My. Щелкнем на клавише Enter и внутрь этого каталога скопируем всего лишь два файла.
Это файл с архивом My.Jar и наш html файл, в котором находится у нас наша html страница. Выделим их. Далее щелкнем на клавише F5, Enter. Вот эти два файла скопируем и теперь попробуем только при помощи этих двух файлов запустить наш аплет. Но, сначала, нам придется отредактировать вот этот html файл. Щелкнем на кнопку F4 для этого. Мы открыли этот файл в режиме редактирования и далее впишем здесь такой текст. ARCIVE, далее равняется, кавычки, внутри которых напишем имя нашего архива, который, как мы помним, называется My точка Jar.
Теперь сохраним этот файл. Для этого щелкнем на клавише Save, на F2. Закроем теперь этот файл. Вот мы теперь опять в нашем файловом менеджере. Теперь же запустим наш html файл. Для этого достаточно, просто-напросто дважды щелкнуть на вот этой строчке. Можно увидеть, что у нас получилось. А именно, запустился наш аплет, который, конечно же, выполняет все те действия, которые мы в него заложили. А именно, конечно же, рисует эти

кружочки. Причем, как мы можем видеть, мы добились этого всего лишь двумя файлами. Один файл это, конечно же, html файл. И второй файл это файл с аплетом. Закроем теперь эту html страницу.
Теперь же попробуем сделать так, чтобы вот этот упакованный архив My.Jar запускался и в режиме программы, а не в режиме аплета. Как мы помним, у нас эта возможность есть, поскольку в нашем листинге Java в нашем основном классе, мы писали оба метода, которые нам нужны. И метод Init, который нам нужен, для того чтобы это был аплет и метод main, который нам нужен, для того чтобы у нас запускалась бы консольная программа. Но в этом случае нам придется написать еще один файл для того, чтобы все работало хорошо. А именно, нам нужно создать файл манифеста, в котором мы должны написать название нашего главного класса. Создадим его. Создадим новый файл. Для этого щелкнем на шрифт F4, теперь наберем имя для нашего файла, пусть это будет Манифест. Точка. MF.
Enter. Теперь нам нужно набрать то, что здесь должно быть. А именно, MyClass, главный класс. Далее двоеточие, пробел и далее название нашего главного класса. Это, конечно же, My57. Теперь отметим еще одно обстоятельство, а именно, нам обязательно надо щелкнуть здесь на клавише Enter, для того чтобы ввести перевод строки после окончания вот этой. Иначе, наш манифест будет работать неправильно. Он не укажет имя вот этого класса. Поэтому работать не будет.
Теперь же щелкнем на кнопку Save, сохранить. Далее Esc, и теперь опять наберем нашу командную строку для запаковки наших файлов Class. Для этого, как обычно, мы только что делали, Jar, далее ключи, на этот раз они будут такими, C, F и М. Первый ключ С - это создание нового архива. F- Это задание имени Jar файла в качестве второго аргумента. А М- это добавление файла с манифеста.
Ну, сначала укажем наш архивационный файл. Это, конечно же, My.Jar, пробел, теперь напишем имя нашего файла с манифестом. Это у нас будет Манифест точка и MF. И в конце нам нужно указать файлы, которые мы хотим упаковать. Это, конечно же, звездочка точка класс. Все файлы с расширением Class. Щелкнем теперь на клавише Enter. Компьютер успешно сархивировал все, что мы хотели. И теперь вот этот файл с архивом My.Jar скопируем в эту нашу отдельно стоящую директорию. Для этого щелкнем на клавише F5, Enter, конечно же, OverWrite, нам нужно записать этот файл поверх старой версии архива.
И теперь попробуем запустить этот файл My.Jar в режиме командной строки. Для этого наберем его внизу. My точка Jar, и щелкнем на клавише Enter. И вот, можно видеть результат на нашем экране. А именно, вот это приложение появилось перед нами, в котором мы, как обычно, можем
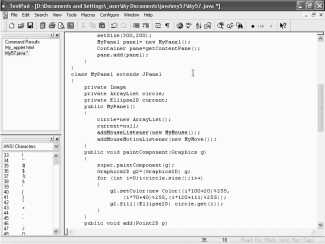
рисовать все наши кружочки. Т.е. этот Jar архив работает и в режиме приложения. Закроем теперь это приложение и мы опять попали в наш менеджер.
⇐Преобразование приложения в апплет | TeachPro WEB-дизайн | Упаковка ресурсов в архивы jar⇒
