Конечно, работать с программами при помощи командной строки можно, но в принципе это достаточно мало удобно. А с другой стороны, при использовании интегрированных средств разработки, хотя они и предоставляют программистам много удобств, однако там есть и достаточно много неудобств. В частности, для достаточно простых программ, которые состоят всего из одного файла, не разбиты на проект, состоящий из нескольких файлов, то среда разработки c долгой загрузкой, всякими свистками, звонками и посторонними окнами, может оказаться чрезмерно избыточной.
Поэтому, наверное, для достаточно маленьких и простых программ, золотой серединой может оказаться использование обычных текстовых редакторов, которые в принципе дополнительно оснащены возможностью запуска компилятора и интерпретатора языка Java. И одним из, именно таких текстовых редакторов, является текстовый редактор TextPad, который в принципе соответствует всем стандартам в системе Windows и работа в нем напоминает работу в обычном редакторе Notepad. Этот редактор можно найти
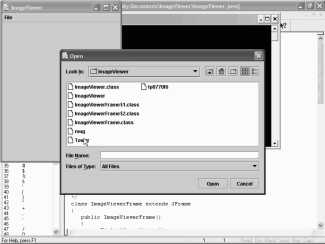
на страницеwww.textpad.com, вот на этой странице, с таким адресом. И при этом, этот текстовый редактор относится к условно свободно распространенным программам. Установка его достаточно проста. Требования достаточно неприхотливы. Она устанавливается практически на всех компьютерах при любой версии Windows, от Windows 95 до Windows ХР.
И, если мы его запустим, то внешний вид этого текстового редактора, выглядит вот таким образом. Попробуем теперь загрузить ту же самую программу, которую мы только что запускали с помощью командной строки. Для этого щелкнем на кнопку Открыть. Вот появляется стандартное окно открытия файлов, в котором, как мы видим, в строке выбора типов файлов выбран тип Java. Хотя, если мы щелкнем на треугольнике, то можем видеть, что в этом же текстовом редакторе можно редактировать и файлы C++, HTML файлы, и т.д.
Но, сейчас нас интересуют файлы Java. Откроем сейчас директорию 1, в которой и находится наш пример Hello, выберем этот файл, и щелкнем на кнопке Open. Вот этот файл загрузился в нашем текстовом редакторе. Мы можем увидеть его внешний вид и содержание. Он состоит всего лишь из 5 строчек. И попробуем теперь его запустить и выполнить. И первое, что нам надо сделать, это его скомпилировать. Для этого выберем пункт меню Tools и далее пункт Compile Java (скомпилировать Java программу). Щелкнем на этой команде.
Теперь можно видеть, что в левой части вот этого окна, у нас наряду с окном Hello.java, в котором мы и находимся, появилось еще одно окно Command Results. Если мы на него перейдем, то мы можем видеть, что наша программа была успешно скомпилирована. Попробуем теперь ее запустить, выполнить ее. Для этого, опять развернем пункт меню Tools и на этот раз выберем пункт Run Java Application, т.е. выполнить программу Java. Щелкнем на этой команде.
И можем видеть ту надпись Hello World, которую в принципе мы и должны были получить. Далее нам предлагают нажать на какую-либо клавишу, чтобы выйти из этого консольного окна. В результате мы опять попадаем на наше окно текстового редактора. Попробуем теперь выполнить и запустить другое, более сложное приложение. Для этого опять щелкнем на кнопке Открыть. Мы попадаем в ту же самую директорию, в которой мы были в прошлый раз. Перейдем на Мои документы затем в каталог ImageViewer, щелкнем на нем дважды, и выберем вот этот файл ImageViewer. Это простое приложение, которое позволяет просматривать разного рода графические файлы.
Щелкнем на кнопке Open, и мы можем видеть текст этой программы. В принципе, он уже гораздо более длинный, чем текст, который мы видели в прошлый раз, текст программы Hello. Ну, попробуем ее опять-таки скомпилировать и запустить на выполнение. Для этого вновь развернем меню Tools, далее выберем команду Compile Java (скомпилировать), можем переключиться и проверить, что компиляция прошла успешно. А теперь попробуем ее выполнить. Для этого опять меню Tools и Run Java Application (запустить программу Java). Вот, можно видеть окно, которое появилось перед нами.
В принципе оно пока пустое, но у нас здесь есть пункт меню File. Если мы на нем щелкнем, то появляется возможность открывать новые файлы. Щелкнем на команде Open. Появляется вот такое окно, в котором мы можем видеть все файлы, находящиеся в нашей текущей папке, в папке ImageViewer. Выберем теперь один из этих двух пунктов, в которых находятся файлы с картинками. Если мы щелкнем на каком-либо из других файлов, то просто-напросто ничего открываться не будет, поскольку эта программа открывает только файлы с картинками.
Выберем, например, вот этот файл и щелкнем на кнопке Open. И вот это изображение загружается в окне нашего приложения. А если мы еще раз развернем меню File и активизируем команду Open, выберем вот этот файл Tower, щелкнем на кнопке Open, то можно видеть другую картинку. Т.е. таким образом, в этом окне мы можем открывать картинки. Закроем это окно. Для этого в меню File выберем пункт Exit и нажмем на любую клавишу.
⇐Компиляция и выполнение простой программы | TeachPro WEB-дизайн | Апплеты⇒
