Уважаемые слушатели на этом уроке мы научимся изменять основные параметры фильма с установки которых обычно начинают создание нового ролика а также познакомимся с принципами настройки интерфейса редактора Flash MX Как я уже отмечал на предыдущем уроке каждый новый фильм имеет стандартные основные параметры белый фон, ширину в SS0, высоту в 400 пикселов и частоту равную 12 кадрам в секунду. Но эти параметры легко изменить. Обратимся к команде меню Modify - Document или воспользуемся клавиатурной комбинацией CTRL+J. Перед нами появится окно свойства документа. В верхней части диалога находятся два поля, значения которых определяют ширину и высоту полотна. Flash MX позволяет устанавливать эти параметры в пределах от 1 до 2880 пикселов. Ниже расположено окно с помощью которого можно изменять цвет фона. При щелчке по нему появится палитра в которой можно выбрать любой из 256 так называемых безопасных WEB цветов.
Если вы раздумали менять цвет, то просто нажмите клавишу Esc - палитра закроется. Еще ниже находится поле, в котором устанавливается скорость воспроизведения фильма, заданная в кадрах в секунду. Для WEB сайтов обычно устанавливается частота от 8 до 18 кадров в секунду. Помните чем меньше частота кадров, тем меньше окончательный размер файлов фильма и меньше нагрузка на процессор компьютера.
С другой стороны увеличение этого параметра обеспечивает более плавную анимацию. В раскрывающемся списке Ruler Units - можно задавать единицы измерения. При работе с Flash практически всегда используются пикселы, но при желании здесь можно установить единицы измерения в миллиметрах, сантиметрах, пунктах и дюй МАХ.
А теперь давайте изменим некоторые из перечисленных параметров. Установим размеры фильма равными, например, 500 на 200 пикселов. А цвет фона, скажем, светло-голубым. Остальные опции оставим без изменения. Подтвердим выбор сделанных установок кликом на кнопке ОК. Вы видите, что у нас получилось. Вновь вернемся к диалогу Свойства Документа, но сделаем это по-другому. Если открыта панель инспектора свойств, то достаточно просто щелкнуть по кнопке Size, где отображается размер фильма. Появится знакомое окно. Здесь имеется еще ряд кнопок, о которых я еще не рассказывал. Щелчок по кнопке Default быстро восстановит все параметры принятые по умолчанию.
Если вы часто работаете над фильмом с другими параметрами, то после установок нажмите кнопку Make Default - Сделать по умолчанию. В этом случае программа будет создавать проекты с этими параметрами и вам не нужно будет заниматься рутиной в начале каждой работы. Кнопка Match Printer подгоняет размер фильма под максимально доступную область печати, в соответствии с установленным в системе принтером и выбранным размером бумаги. Кнопка Match Contents Подогнать под содержимое, устанавливает размеры полотна так, что вокруг содержимого остается свободное рабочее
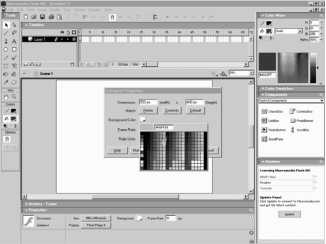
пространство с противоположных сторон. Точкой отсчета служит левый верний угол полотна Не трудно догадаться, что если фильм пустой как сейчас, то при щелчке по этой кнопке ничего не произойдет. Возможно не совсем понятно, ну что же давайте продемонстрируем работу этой установки. Закроем окно, щелкнув по кнопке ОК. И нарисуем что-нибудь на сцене. Например, овал. Снова вызовем окно свойств и нажав кнопку Contents, подтвердим установку. Я думаю, что комментарии больше не нужны. Очевидно, что эту опцию удобно применять в конце проделанной работы. Инструментом Стрелка выделим и удалим овал, нажав клавишу Delete.
Еще разок откроем окно свойств документа. Для этого можно воспользоваться другими двумя способами. Либо через контекстное меню, для чего нажмем правую кнопку мыши и выберем пункт меню Document Properties. Либо сделаем двойной щелчок в поле, где отображается скорость анимации. Установим, принятые по умолчанию параметры и закроем окно. Обратите также внимание, что цвет полотна и скорость воспроизведения могут быть определены на панели Properties и без вызова диалога Свойства Документа.
А теперь займемся настройкой интерфейса программы и сделаем его более удобным для последующей работы. Как вы уже заметили, Flash по умолчанию открывает в правой части экрана четыре вспомогательные панели. Но их в программе значительно больше. Для начала уберем некоторые панели, которые нам не понадобятся на ближайших уроках и вместо них установим другие. Щелкнем правой кнопкой мыши на заголовке панели Answers Ответы, предназначенной для получения справки, в том числе и с помощью интернета. Кстати говоря, эта панель - новинка редактора MX. Закроем панель, выбрав команду Close Panel .
Аналогичным образом поступим с панелью Components. Далее выведем на свет Божий другие панели, которые будут нам нужны для освоения основ рисования во Flash-е. Обратимся к меню Window и отобразим на экране панель Align - Выравнивание. Подведем курсор к сетке, слева от заголовка и поместим панель в общий блок. Аналогичным образом откроем и разместим панель Info - Информация. И панель Transform - Трансформация. Развернутые панели можно свернуть, щелкнув мышью по их заголовкам. Вы можете, конечно, разместить панели по своему усмотрению в зависимости от характера предстоящей работы и разрешения экрана Вашего монитора.
А теперь давайте запомним это расположение панелей, чтобы в последующем заново не настраивать интерфейс. Выполним команды Window - Save Panel Layout Сохранить расположение панелей. В появившемся одноименном диалоговом окне, зададим имя заданной компоновке панелей. Например My и кликнем кнопку ОК. Теперь если в процессе работы мы будем перемещать панели, открывать и закрывать другие панели, то можно всегда вернуться к сохраненному расположению. Посмотрим как все это работает. Вернемся к компоновке панелей заданных по умолчанию. Для чего выполним команду Window - Panel Sets - Default Layout. Затем попробуем установить ранее настроенный интерфейс. Для этого выполним те же операции Window - Panel Sets. А в списке настроек панелей выберем появившийся пункт My.
Как видите, все получилось. Таким образом мы можем создать и сохранить несколько настроек интерфейса. И быстро воспользоваться каждой из них в зависимости от характера выполняемой работы. Может случиться так, что с некоторого времени, сохраненный когда-то набор панелей оказывается не нужным. Такие наборы можно удалять из меню.
Но возможность удаления не встроена во Flash. Файл соответствующий набору панелей нужно удалять вручную. Он находится в папке с названием Panel Sets в каталоге Flash MX, куда вы установили программу. Правда возможны варианты. Если Ваш компьютер подключен к сети, то ищите этот файл в подкаталоге Application Date каталога Windows. Для увеличения рабочего пространства можно проделать еще некоторые действия. Уменьшим мышью ширину шкалы времени.
А затем с помощью окна под шкалой отмасштабируем размер полотна, выполнив команду Show Frame, которая точно впишет полотно в рабочую область. Эту же операцию можно произвести командой меню View - Magnification Масштабирование Show Frame, или, что быстрее нажав сочетание клавиш Ctrl+2. Теперь мы готовы к освоению основ рисования в редакторе Flash. В первую очередь вам необходимо научиться работать с панелью инструментов, с помощью которой создаются графические объекты.
Познакомимся с ней чуть подробнее. Панель инструментов разделена на четыре раздела. В верхнем разделе Tools Инструменты находятся средства для рисования и редактирования графических объектов.Во втором разделе View просмотр, расположены инструменты для управления отображением. Эта так называемая Рука Hand и инструмент Масштаба - Zoom. С подобными инструментами вы наверняка встречались в других графических редакторах. Ниже в разделе Colors Цвета находятся инструменты выбора цвета контуров и заливок, которые составляют основу векторной графики.
И, наконец. в самом нижнем разделе Options Параметры, находятся модификаторы инструментальных средств, которые определяют конкретное поведение выбранного инструмента. Вы можете посмотреть как меняются пиктограммы этой группы при смене инструментов. Для тех кто уже работал с предыдущей пятой версией Flash, замечу, что панель инструментов претерпела мало изменений. И лишь в раздел Tools добавлено два новых средства, а именно, Free Transform
Свободная трансформация и Fill Transform Трансформация заливки. Впрочем, последний уже был в предыдущей версии редактора, только находился в разделе модификаторов инструментов заливки. Принципам работы с отдельными инструментами этой панели с приведением конкретных примеров будет посвящены последующие урок
⇐Раздел 5. программы для работы с web-сайтами - векторная графика: macromedia flash - первое знакомство. работа с панелью инструментов - обзор интерфейса программы | TeachPro WEB-дизайн | З. инструмент ".линия"⇒
