На прошлом урок мы с Вами начали свое путешествие по веб. Мы узнали, что такое гипертекст и узнали, что такое URL и, что каждая веб-страница имеет свой собственный URL. Надо сказать, что одним из способов путешествия и блуждания по веб является прямой ввод вот сюда, вот в это поле адреса URL нужной нам страницы. Предположим, мы вводим сюда следующий URL:www.yandex.ru. Yandex.ru, является одним из самых популярных поисковых систем в России. Он же является и, так называемым, рубрикатором. Там имеется множество рубрик. Сейчас мы с Вами это подробно рассмотрим. Надо сказать, что для ввода адреса в большинстве случаев вот эту первую часть http вводить не нужно: браузер проставит ее сам. Сейчас мы вводим это в Netscape-е.
Давайте, введем… Переключимся на английский шрифт… "www, точка, yandex, точка, ru". И нажмем на Enter. Сейчас Netscape пытается открыть соответствующую страницу. А мы на примере вот этого введенного адреса подробнее разберем, что представляет собой адрес веб-страницы. Нам это в любом случае пригодится.
В данном случае, как мы с Вами уже заметили ранее, URL имеет следующую структуру. Вот это начальное http… Что это такое? Это - схема доступа. В данном случае этим нас информируют о том, что мы подключаемся к удаленному компьютеру. А мы знаем, что весь Интернет и весь веб - это удаленные от нас компьютеры. Итак, мы подключаемся к нему с помощью вот этой схемы доступа - http, то есть, с помощью этого протокола.
Дальше идет имя машины и имя домена. Имя машины обычно начинается с трех букв www. Это указывает на работу в паутине www, то есть, в паутине

веб. А имя домена является идентификатором машины удаленного доступа. Что это значит? В данном случае наш домен - это yandex.ru. Через косую черту (вот здесь) могут указываться еще и некоторые имена файлов и тому подобное. К примеру, у нас после точки следует ru. Что это означает? Это означает, что здесь определена Россия. Это - идентификатор страны. Например, Канада указывается через "ca", то есть, так называемое, "ка". Uk - это Великобритания, us - это США и так далее. Очень часто здесь после последней точки следует, например, com.
Так обозначаются коммерческие организации. Давайте, переключимся вот сюда. Мы видим, что у нас здесь имеется msn.com (com символизирует коммерческую организацию). Очень часто здесь пишется edu, что определяет организацию системы образования, org, определяющее некоторую организацию и так далее. В данном случае мы здесь имеем ru: мы находимся в России. И мы видим вот такой первый сайт, то есть, первую страницу yandex.ru.
Все элементы, которые мы сейчас видим здесь, представляют собой гиперссылки. Они у нас здесь собраны по рубрикам вот таким образом. Например, Компьютеры, Связь и тому подобное. Компьютеры - это Интернет, Связь - это, собственно, тоже Интернет. Мобильная связь, вероятнее всего, относится к связи. Софт и Hardware, как Вы понимаете, относится к компьютерам. Мы можем щелкнуть по любой из этих гиперссылок.
Выберем, например, Мода и красота (допустим, нас интересует именно это). В этом же Яндекс-е мы перейдем на список ресурсов, который называется Мода и красота. Давайте, попробуем сделать то же самое на других браузерах (обозревателях). Перейдем, например, вот сюда и введем сюда какой-нибудь другой адрес. Точно так же, как и в прошлый раз, мы переключаемся на английский шрифт и вводим www и, допустим, ntv.ru. Таким образом, мы с Вами попадем на домашнюю страницу телекомпании НТВ. Сейчас она откроется перед нами… Итак, мы оказались на сайте ntv.ru. Этот сайт еще продолжает открываться. Здесь нам сообщают, что сейчас имеет место в эфире, что ожидается в эфире и так далее. Это, так называемая, первая страница этой телекомпании. А сейчас мы попробуем в обозревателе Internet Explorer войти на сайт Мультимедиа Технологии, то

есть, той фирмы, которая, собственно, и создала для Вас данный курс Интернет 2002. Наш адрес, как Вы уже знаете, www, затем - mmt (что означает Мультимедиа Технологии). Затем пишем dl (что означает дистанционное обучение) и ru. Нажмем на Enter и подождем. Вы видите, что этот метод доступа, то есть, сам http, обозреватель дописал за нас, мы его не вводили. Сейчас мы находимся на головной странице сайта дистанционного обучения фирмы Мультимедиа Технологии. Здесь, если Вы обратите внимание, тоже имеются гиперссылки. Здесь имеются вот такие расскрывающиеся меню.
Если мы просто наводим курсор мыши на эти пункты, то открываются вот такие подменю, которые являются гиперссылками. Мы можем нажать на любую из них, и перед нами откроется страница, посвященная соответствующей тематике. Допустим, что нас интересует изучение какого-либо иностранного языка, например, английского. Для этого нажмем на гиперссылку English Platinum 2000. Сейчас
Вы видите здесь вот такую, как бы, аннотацию к данному курсу English Platinum 2000. Иначе говоря, нам удалось с помощью ручного ввода URL-адреса получить некоторую интересующую нас информацию. Если мы переключимся на Netscape Navigator, где уже открылась рубрика Каталог и семья, то мы увидим, что здесь Яндекс нам показывает ресурсы, посвященные моде и красоте. Вот здесь - Красота online (это журнал о красоте и моде), фитнесс и так далее. Как работать более подробно с рубрикаторами и поисковыми машинами, мы с Вами изучим позже.
А сейчас мы просто путешествуем по веб. Давайте, теперь попробуем вот здесь в браузере Opera ввести еще что-нибудь, чтобы как следует освоить ввод адреса. Предположим, что нас с Вами интересуют последние голливудские сплетни. Правда, эти сплетни нам придется читать на английском языке, но мы, все же, попробуем это сделать. Итак, мы вводимwww.hollywood.com(коммерческое предприятие). Нажимаем на клавишу Enter. Производится загрузка страницы. Мы сейчас посмотрим, что же там делается в далеком Голливуде. Перед нами открывается первая страница удаленной машины, которая называется Голливуд.
Вы видите фотографии звезд мирового кинематографа. Все это очень интересно. И, если Вы достаточно хорошо владеете английским языком, то Вы сможете узнать отсюда много нового и интересного. А вот эти подсветки тоже являются гиперссылками. Вы можете нажать на любую из них и перейти на следующую страницу, которая связана с данной страницей. Перед нами вот такой красочный голливудский сайт, красочная голливудская страница. Надо сказать, что обычно веб-браузеры запоминают несколько последних посещенных нами веб-страниц. Щелкнем, например, на какую-нибудь ссылку. Пусть это будет, допустим, вот эта ссылка.
А, вообще, будет лучше, если мы перейдем на какой-нибудь русский сайт и щелкнем там, чтобы нам было более понятно. Щелкнем, например, вот на эту ссылку описания курса TeachPro 3D Studio MAX. Итак, перед нами аннотация курса TeachPro 3D Studio MAX. Допустим, что мы все это уже прочитали, и хотим вернуться обратно на предыдущую страницу.
Мы очень легко можем сделать это. Для этого нам просто нужно на этой Панели навигации щелкнуть по этой кнопке - Назад. Давайте, щелкнем на эту кнопку. Как видите, мы находимся в обозревателе Internet Explorer, который также имеет кнопку - Назад. Последний раз мы здесь изучали аннотацию курса английского языка и мы, собственно, на ней и оказались. Если мы сейчас щелкнем вот на эту кнопку, то есть, на кнопку - Вперед, то мы снова окажемся на странице курса TeachPro 3D Studio MAX. Но дальше этой страницы мы не выходили, поэтому эта кнопка после этого оказывается закрытой (закомментированной).
Точно так же нельзя идти обратно до бесконечности. Попробуем нажать несколько раз на кнопку - Назад. Как Вы помните, мы открыли Internet Explorer, начиная вот с этого адреса, поэтому дальше мы не можем никуда перейти. Теперь перейдем на Netscape и посмотрим, имеются ли подобные кнопки на Панели навигации Netscape. Мы убеждаемся в том, что и здесь, безусловно, такие две кнопки имеются (Назад и Вперед).
Давайте, попробуем нажать на кнопку - Назад. Как видите, с помощью этой кнопки мы перешли на главный сайт поисковой машины yandex.ru. Если мы еще раз нажмем сюда, то, вероятнее всего, мы вернемся на главную страницу компании Netscape. Да, это именно так, с этой страницы мы начали обзор Интернета в браузере Netscape Navigator. Поэтому кнопка Назад сейчас закрыта. Дальше нам идти некуда.
Но зато активна кнопка Вперед. Если мы нажмем на нее, то снова окажемся на поисковой машине yandex.ru. Вот теперь эта поисковая машина yandex.ru начинает открываться перед нами. Давайте, проделаем тот же самый эксперимент в обозревателе Opera. Мы видим, что и здесь имеются кнопки Назад и Вперед. Нажмем на кнопку Назад и посмотрим, где мы окажемся. Все правильно: мы оказались на сайте НТВ, в который мы вошли сразу перед сайтом Голливуд. Если мы еще раз нажмем на кнопку Назад, то окажемся на главной странице opera.com. Все верно.
Точно так же, если мы нажмем Вперед, то окажемся на НТВ. Итак, мы с Вами еще раз подробней изучили, что такое URL, ввели несколько адресов, получили определенную информацию и научились пользоваться кнопками Назад и Вперед. На следующем уроке мы начнем изучение остальных кнопок Панели навигации для каждого обозревателя, а затем изучим все остальные возможности этих браузеров.На этом уроке мы с Вами продолжим изучение наших браузеров. Давайте, сейчас пройдемся по этим трем кнопкам. Это кнопки: Остановить, Обновить и Домой. Что все эти кнопки означают? Очень часто случается, что мы уже сразу в начале загрузки страницы обнаруживаем, что данная страница нам попросту не нужна. Начнем, например, открывать в браузере Netscape Navigator какую-нибудь страницу.
Ну, например, пусть это будет не yandex. ru, а, допустим, rambler. ru. Надо сказать, что в этом поле адреса мы можем не только вводить наш URL с нуля, но и редактировать имеющийся адрес. Мы можем сейчас убрать слово yandex и ввести вместо него, к примеру, слово rambler… Это поможет нам сэкономить время. Итак, начинает открываться страница rambler. Если мы именно в этом момент передумали ее открывать, то мы можем прямо сейчас нажать на кнопку Стоп. Теперь уже в данный момент браузер уже не пытается открыть эту страницу, а просто демонстрирует нам только ту часть страницы, которую он успел к этому времени загрузить.
Это, фактически, только начало этой страницы. Вот оно. Но мы можем и продолжить загрузку этой страницы. Мы с Вами уже делали нечто подобное на первых уроках данного курса. Если Вы помните, мы это делали посредством нажатия вот на эту кнопку тогда, когда у нас оборвалась связь с Интернетом (с провайдером Интернета). Нажимаем на эту кнопку. Фактически, это означает обновление загрузки. И теперь мы видим по этой строке, что загрузка страницы rambler.ru продолжается.
Сейчас мы ее, практически, уже видим всю. Давайте, попробуем проделать ту же самую операцию и в обозревателе Internet Explorer, и в обозревателе Opera. Допустим, мы сейчас хотим открыть страницу… Какую же страницу нам открыть… Ну, например, вот эту - Компьютерная грамотность, TeachPro, Illustrator 9.0. Открываем. Вот по этому градуснику мы можем судить о том, что страница уже открывается. Правда, мы сейчас не успели нажать на кнопку Стоп. Давайте, заново попытаемся открыть страницу. Выберем - Информация. Вот теперь у нас начинает открываться данная страница, сейчас тут появится вот этот маленький градусник. Вот и все. Правда, у нас практически открылась вся страница.
Давайте, попробуем еще раз. Выберем теперь Online Уроки. Теперь мы удачно нажали на кнопку Стоп. Вот эта кнопка - Остановить загрузку. Если мы сейчас нажмем на кнопку - Обновить (вот она), то именно та страница, адрес которой указан вот в этой адресной строке, будет загружена еще раз. Смотрим внимательно. Да, она уже загрузилась полностью со всеми своими имеющимися меню и со всеми сопутствующими картинками, которых в прошлый раз не было, потому что мы нажали на кнопку Остановить загрузку, в результате чего эти картинки и не были отображены на экране. Короче говоря, мы убедились, что Internet Explorer имеет те же самые возможности по остановке и обновлению загрузки страниц.
Теперь посмотрим, имеется ли такая возможность в браузере Opera. Давайте, перейдем здесь на какую-нибудь страницу. Допустим, нас интересует телепрограмма. Здесь мы, кстати, видим, что кнопка Обновить тут также имеется. Она же превращается в кнопку Остановить. Давайте, остановим. Вы можете убедиться в том, что новая страница осталась нераскрытой. Здесь уже имеется URL-адрес определенной длины.
И, если мы после этого нажмем на кнопку - Обновить, то загрузка будет продолжена. Вот здесь с помощью этого индикатора мы можем наблюдать процент загрузки нашей страницы. Вот сейчас почти весь документ открылся. А вот теперь здесь показано, что документ у нас открылся на 100 процентов. Иначе говоря, та же самая возможность по остановке и обновлению страницы имеется и в обозревателе Opera.
А теперь мы рассмотрим, для чего предназначена эта кнопка Домой (Перейти на домашнюю страницу). Мы с Вами уже говорили о том, что домашняя страница - это та страница, с открытия которой начинается запуск данного браузера. Если Вы помните, загрузка Opera начиналась с запуска домашней страницы компании, которая и произвела этот браузер. Нажмем на кнопку Домой. Мы оказались в этом адресе MyOpera.com, где мы и были изначально. Теперь проделаем то же самое и в Internet Explorer-e.
Вот здесь имеется вот такой "домик". Нажмем на него. Сейчас мы окажемся вот на этой странице, с открытия которой и началось наше знакомство с Internet Explorer-ом. Посмотрим, что же у нас имеется в Netscape-е. Здесь у нас такой кнопки нет, но здесь внизу имеется вот такой значок, который называется Home. Если мы нажмем на этот значок, то мы с Вами окажемся на сайте Netscape. Вот, собственно, и сам сайт, с которого и началось наше знакомство с Netscape.
Именно такая похожесть всех обозревателей Интернета и говорит о том, что, в общем-то, они служат для одной и той же цели и имеют, практически, одну и ту же функциональность. Разница - весьма незначительна. Вы это почувствуете тогда, когда мы подробно начнем знакомиться с каждым интерфейсом в отдельности. О курсоре мыши необходимо сказать следующее. Ну, курсор мыши Вы привыкли видеть в разных состояниях.
Во-первых, обычно курсор мыши бывает черного цвета, каким Вы привыкли видеть его. Мы специально установили его именно таким, чтобы его лучше было видно в нашем курсе TeachPro. Во-вторых, курсор может принимать форму ладони, в который он превращается при его наведении на гипертекст. Кроме того, курсор мыши может принимать форму песочных часов, которую Вы сейчас видите перед собой. Наш курсор мыши превращается в песочные часы, когда производится загрузка какой-нибудь веб-страницы. Сейчас идет загрузка, поэтому мы видим именно песочные часы. Как только загрузка завершится… Кстати, о том, что идет загрузка, свидетельствует вот этот живой значок. Сейчас загрузка будет завершена, и Вы увидите, что курсор мыши с песочными часами превратится в обычную черную стрелку.
Мы видим, что наша страница почти уже загружена, и Вы сейчас увидите привычную черную стрелочку. Подождем немного. Здесь мы можем видеть процесс загрузки нашего документа. После окончательной загрузки документа мы сможем увидеть привычный вид нашего курсора мыши. Здесь появляется вот такое всплывающее окно. Закроем его. Вы убеждаетесь в том, что курсор нашей мыши уже представляет собой черную стрелочку. Тут продолжается некоторая загрузка.
Давайте, здесь нажмем на кнопку Стоп. Итак, Вы видите, что курсор мыши превратился вот в эту черную стрелочку, то есть, загрузка уже завершена, и программа ожидает наших дальнейших действий. Перейдем на Opera. Мы видим, что и здесь курсор нашей мыши имеет вид черной стрелки, а значит, мы уже можем производить определенные действия. Надо отметить, что мы имеем возможность открытия какой-нибудь конкретной гиперссылки в дополнительном окне обозревателя. Что это значит? Установим курсор мыши сюда и попробуем открыть содержимое этой гиперссылки в новом окне данного браузера.
Для этого выполним щелчок правой клавишей мыши, воспользуемся контекстным меню и в выберем нем команду Открыть в новом окне. Вы можете убедиться в том, что этой же команде соответствует левый клик мыши, но при нажатой клавише Shift. Попробуем именно так и сделать. Нажмем на клавишу Shift и сделаем клик мышью. Сейчас у нас фактически открылась другая страница нашего обозревателя. Вот, видите, здесь имеется вот такое подобие панели задач в Windows-е. Нажимая на каждую кнопку (вот они), мы видим, соответственно, дополнительные окна. Ну, вот это окно у нас в данном случае всплывающее. Оно - отдельное. Давайте, закроем его, в данный момент оно нам не нужно. И мы видим на панели задач открытые две текущие страницы: первая, где мы, собственно,
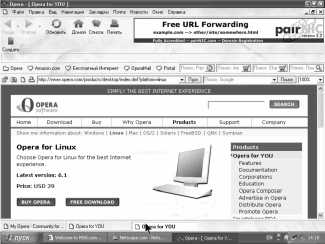
нажали Shift и клик, и вторая, которая и открылась. Давайте, попробуем открыть третью и посмотрим, получится ли это у нас. Нажимаем клавишу Shift и делаем клик вот на этом слове Linux. Вы видите, что в данный момент здесь у нас уже открыты три страницы. Напомню еще раз, что мы находимся в обозревателе, который называется Opera. Это творение норвежских программистов. Надо сказать, что он очень легкий. Возможностей в нем не очень много, и потребляет он незначительные ресурсы Вашего компьютера.
Давайте, попробуем сделать то же самое, но теперь уже в окне Netscape. Посмотрим, как это будет выглядеть вот тут. Нажмем на клавишу Shift и сделаем клик, например, на этой строке (на этой гиперссылке). Нажимаем. К сожалению, мы видим, что открывается совершенно другое окно. Давайте, закроем его. Это доказывает, что данное сочетание не срабатывает в Netscape Navigator-е. Попробуем на данной ссылке нажать правую клавишу мыши. Мы видим, что в данном случае именно такого сочетания клавиш (Shift и клик) здесь не поставлено в соответствие. Здесь предлагается просто открыть данную ссылку в новом окне. Давайте, сделаем это с помощью мыши. Мы видим, что здесь открылся второй обозреватель Netscape Navigator-а.
Вы можете видеть, что здесь на панели задач Windows их уже два. Имеется два отдельных вот таких окна. В этом окне сейчас открывается та самая ссылка, на которую мы нажали. Давайте нажмем на Остановить. Нам открывать не нужно, мы просто изучаем принцип. Мы просто закроем вот этот второй Netscape Navigator.
Давайте проведем тот же эксперимент в Internet Explorer-е. Сейчас мы будем умнее и не будем просто так нажимать на Shift и клик. Делаем клик правой клавишей мыши и видим, что здесь также имеется возможность Открыть в новом окне. К сожалению, и здесь не поставлено никакого сочетания клавиш. Открываем в новом окне и посмотрим, что мы будем иметь здесь. Здесь на самом деле происходит то же самое. Мы имеем два вот таких разных окна Internet Explorer. Они совершенно идентичны (вот они), с тем же набором меню, с панелью навигации и другими разнообразными панелями. Видите, вот они.
На самом деле пользоваться вот таким способом открытия веб-страниц очень удобно, особенно если у Вас не очень хорошая связь с Интернетом. Пока у Вас открывается одна страница, Вы читаете информацию с другой. Таким образом, экономится время. Давайте, закроем этот дополнительный Internet Explorer и продолжим изучение вот этих основных принципов работы с нашими обозревателями. Ну, как Вы видите, после того, как Вы нашли нужную информацию, у Вас может возникнуть необходимость ее напечатать. Кнопка с таким принтером практически имеется во всех обозревателях. В
данном случае в Internet Explorer-е она находится здесь. В Netscape Navigator-е она находится вот здесь. И здесь в Opera также имеется такая кнопка Печать.
Давайте, попробуем на нее нажать. Сейчас происходит печать страницы на принтер, который у нас задан по умолчанию. Без всяких предварительных настроек у нас напечаталась вот эта страница, на которой описывается браузер Opera 7 Beta версии для Windows. Попробуем нажать на эту же самую кнопку в обозревателе Netscape. Нажимаем на нее. Здесь у нас появляется окно для того, чтобы мы могли задать дополнительные установки, а не просто производится печать по умолчанию на имеющийся принтер.
Здесь можно выбрать принтер. В данном случае у нас установлен один принтер. Здесь можно установить некоторые определенные свойства, то есть, бумагу и так далее, а затем нажать на кнопку OK. Можно, соответственно, установить, сколько страниц нужно напечатать. Попробуем проделать то же самое вот в этом обозревателе. Нажимаем на кнопку Печать. Здесь никакое окно не появляется и, точно так же, как и в Opera, все выдается на печать.
Давайте, на этом завершим наш урок. Мы с Вами изучили вот эти оставшиеся возможности по навигации и научились производить распечатку данной текущей страницы Интернет, которая загружена на нашем браузере. На следующем уроке мы с Вами начнем более подробное изучение наших браузеров.
6.3.I.3. Любимые страницы. Печать В Web-е есть еще очень много интересных мест, которые стоит посетить. В эти места, очень возможно, Вам захочется еще вернуться. Все создатели хороших браузеров предусмотрели удобный способ запоминать эти места, и нам не нужно записывать все эти адреса на какую-нибудь отдельную бумажку или в отдельный файл, терять их и т. д. Практически в каждом браузере предусмотрена возможность сохранения самых любимых мест. Давайте, попробуем их сохранить и посмотрим, как же они вообще сохраняются? В обозревателе Internet Explorer эти самые адреса (наши любимые) сохраняются в, так называемом, пункте меню Избранное.
Как это, собственно, делается? Давайте, введем здесь какой-нибудь адрес (новый), который потом мы с Вами захотим сохранить. Или, что проще, мы можем открыть вот таким образом этот список адресов и напрямую попасть в тот адрес, в котором мы с Вами уже были. Ну, предположим, это у нас - mmt
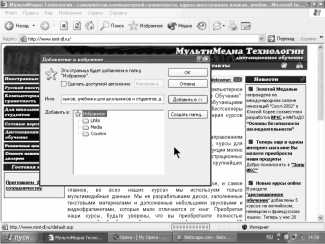
и dl, то есть, сайт нашей компании Мультимедиа Технологии. Сейчас он перед Вами открывается. Мы сейчас увидим его первую страницу. Вот он. И, предположим, мы хотим его сохранить, как наше любимое место, для того, чтобы в последующем уже не набирать этот адрес вручную, не искать его в этом списке, который, кстати, может быть весьма большим, а просто напрямую попасть в него из этого пункта Избранное. Ну, добавляется вот в этот список с помощью команды Добавить в избранное. Давайте, мы это с Вами сделаем.
Эта страница, как нам сообщает вот это диалоговое окно, будет добавлена в папку Избранное. Эта страница у нас может быть доступна автономно, то есть, без подключения к Интернету. То есть, она вся запомниться на наш жесткий диск, в нашу операционную систему. Или, если этот флажок не устанавливать, то эта страница у нас будет доступна только при наличии подключения к Интернету. Имя нашей страницы - Мультимедиа технологии, самоучитель иностранных языков, учебники для школьников и т. д.
Давайте, нажмем вот на эту кнопку - Добавить в. Что это значит? Это значит, что в папке Избранное мы можем создать целую структуру новых папок. Например, давайте, создадим здесь папку, которую назовем, предположим, Саша. Это будет означать, что здесь все Избранное принадлежит Саше. И мы хотим именно для него сохранить вот эту ссылку - Мультимедиа технологии. Выделяем эту папку и нажимаем на кнопку ОК. Посмотрим, что же у нас произошло с меню Избранное? Нажимаем на меню Избранное и видим, что у нас здесь уже есть папка Саша.
При наведении курсора на эту самую папку (на этот самый пункт меню) мы уже увидим, что у нас есть Мультимедиа технологии, самоучители и т. д. Давайте, попробуем перейти на какой-нибудь другой сайт, допустим, на Opera.com. Это тот самый сайт, с которого мы скачали наш третий браузер. И, сейчас мы попробуем по нашей ссылке Избранное (по ссылке Саша мультимедиа) перейти на нашу запомненную страницу, то есть, на наш запомненный адрес, по которому находится наша страница. Давайте, нажмем вот сюда - и мы оказываемся на сайте Мультимедиа технологии. То есть, все, что нам нравиться в Интернете (то, что мы видим в данном окне нашего браузера), мы можем сохранить с помощью этого пункта меню Избранное. Давайте, попробуем сохранить что-нибудь еще. Давайте, именно здесь еще раз наберем Rambler, точка, Ru.
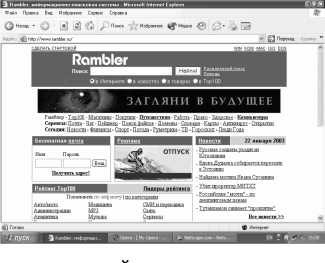
Вот. Появляется страница нашего Rambler-а. Предположим, что мы и ее хотим сохранить в нашей папке Избранное. Для этого выполняем команду Добавить в Избранное. Но в данном случае, мы не создаем новую папку, а добавляем в самый корень, просто в Избранное. Нажимаем на кнопку ОК. И, если сейчас мы откроем Избранное, то увидим, что вот здесь присутствует пункт меню, который называется Rambler - информационно-поисковая система. Давайте, попробуем перейти вот сюда. Мы перешли на Мультимедиа, сейчас она откроется, а затем перейдем обратно на Rambler. Вот так работает возможность сохранения избранных Web-страниц в обозревателе Internet Explorer. Давайте, посмотрим и освоим то же самое в Netscape. В Netscape Navigator-е есть та же самая возможность, но делается это с помощью меню Bookmarks, то есть, Закладки.
Предположим, мы хотим сохранить вот эту самую страницу у нас в Bookmarks-ах. С помощью вот этого пункта меню выполняем команду Bookmarks This Page, то есть, фактически, Установить закладку. Сейчас эта закладка установлена. Вы можете видеть, что здесь сбоку имеется вот такой пункт, который тоже называется Bookmarks. Если мы на него нажмем, то увидим, что эта самая страница Netscape.com теперь занесена в список закладок. Вот эта страница Netscape.com.
Попробуем еще раз поработать с этим пунктом меню. Выполним команду Manage Bookmarks, то есть, Управление закладками. Перед нами появилось целое диалоговое окно, с помощью которого мы можем оперировать с закладками в Netscape. Как мы это делаем? Вот здесь имеется список закладок, и, соответственно, вот такие списки папок, которые мы можем открывать вот таким образом, нажимая на такой треугольник, направленный вбок, и, соответственно, закрывать их. Обе эти операции мы делаем с помощью нажатия клавиши мыши. Предположим, что мы хотим создать новую папку.
Нажимаем сюда и именно здесь также набираем Саша. Папка Саша. Нажимаем ОК. Вот здесь у нас теперь есть папка, которая называется Саша. Если мы ухватимся за этот адрес и перетащим его вот таким образом в папку Саша, то здесь рядом с Сашей появится такой треугольник, и в нём будет ссылка на домашнюю страницу компании Netscape.com. В общем-то, примерно понятно. Более подробно это окно Вы можете изучить и самостоятельно. Оно на самом деле очень простое в управлении, и подробно на нём останавливаться не стоит. Это - папки, в которых, соответственно, находятся адреса. В данном случае в папке Саша находится адрес Netscape.com. Давайте, закроем это окно и посмотрим, что же у нас здесь произошло с этими самыми закладками.
Сейчас мы видим, что у нас имеется папка Саша (то есть, все изменения, сделанные в том окне, отобразились у нас и здесь), в котором имеется вот этот
Netscape.com. Нажмем на него, в результате чего откроется наша домашняя страница… Вот поэтому индикатору мы можем судить о том, какой процент страницы осталось открыть. Вот здесь, как видите, у нас открываются дополнительные картинки. В общем, примерно понятно, что происходит. Теперь, давайте, попробуем сделать то же самое в браузере Opera. Что мы тут имеем? Здесь также имеется пункт меню, который называется Закладки. Нажимаем клавишей мыши на этот пункт меню. Здесь в этом пункте мы видим тоже большое количество папок, которые имелись изначально.
Если Вы обратили внимание, такие же папки имелись также и в Internet Explorer-е в папке Избранное. Вот это - наши ссылки: Настройка радио, наша папка Саша, дополнительные ссылки, которые нам могут понадобиться, и информация в корне. В Netscape имеются вот эти встроенные папки, которые нам даны изначально. Это - поисковые машины (вот они), о которых мы с Вами будем беседовать несколько позже. Вот - Лучшая веб (ну, это, согласно мнению разработчиков и работников компании Netscape). Дальше идет то, что у нас имеется внутри самого Netscape (это - Chat, Календарь, Mail, Каналы и так далее). И, вот мы с Вами создали папку - Саша.
Собственно, вместо нее мы могли бы создать папку, которая, к примеру, называлась бы Моя любимая музыка. Мы бы помещали в нее ссылки на те музыкальные сайты, которые нам больше всего понравились. Давайте, попробуем сделать что-то в этом роде в Opera. Откроем - Закладки. Выберем, например, строку Управление закладками. Вот здесь, с левой стороны нашего браузера открывается вот такая вкладка, которая называется Закладка. Допустим, мы хотим добавить новую папку. Добавим папку, которую назовем, Моя музыка. Нажмем на кнопку ОК.
В эту самую папку Моя музыка мы сейчас можем добавить какую-нибудь страницу. В данном случае, у нас открыта вот эта страница. Собственно, именно и ее Opera нам и предлагает добавить в наш список. Но мы ее сейчас добавлять не станем, потому что она нам в таком виде, собственно, не нужна. Давайте, попробуем открыть что-нибудь более интересное. В браузере Opera также имеется возможность нажать вот на эту стрелочку и увидеть те страницы, которые мы с Вами посещали ранее.
Ну, разумеется, не все, а лишь те, которые мы вводили сюда вручную. Сейчас у нас тут открывается сайт НТВ, и именно его мы постараемся сейчас сохранить в папке Моя музыка. Ну, мы можем уже сохранить этот сайт прямо сейчас, а не дожидаться, пока он откроется полностью. Создаем новую закладку. Пусть это будет официальный сайт телекомпании НТВ. Конечно, эта связь между телекомпанией НТВ и музыкой весьма условная. Мы добавили нашу страницу, вот отсюда.
Давайте, выйдем из этого списка папок, перейдем в наши закладки, найдем папку Моя музыка, который мы только что создали, и сохраним этот экран, то есть, вот этот адрес в папку Моя музыка. Попробуем сделать это. Выполним
- Добавить. И - ОК. Посмотрим, что у нас получилось. Нет, к сожалению, добавление мы произвели не туда, куда хотели, а в корневой каталог. Нам, попросту, нужно было войти вот сюда. Давайте, так и сделаем. Войдем в нашу папку, выполним - Добавить и нажмем на кнопку ОК. Вот теперь у нас, наконец-то, все расположилось на свое место. Проверим. Вот наша ссылка. Что же у нас здесь получилось?
Мы теперь имеем ссылки на этот сайт в совершенно неподходящих местах. Как же мы с Вами будем их удалять? Самым простым способом удаления ненужной ссылки является выбор команды Управление закладками. Затем нужно выйти сюда, выделить ненужную закладку и удалить ее, воспользовавшись контекстным меню. Здесь для этого как раз имеется команда, которая называется - Удалить. Если мы теперь перейдём в пункт меню Закладки, то убедимся в том, что здесь у нас уже нет этой закладки.
Она у нас осталась вот здесь (вот она - официальный сайт НТВ). Она нам теперь доступна вот отсюда. Итак, мы с Вами научились сохранять избранное, так называемые, закладки во всех наших трех браузерах. Так что, теперь мы с Вами уже не пропадем: если нам понравится какая-нибудь страница, то мы всегда можем к ней вернуться, мы уже знаем, как ее сохранить. На этом, давайте, завершим наш сегодняшний урок, а на следующем уроке мы начнем беседу об ускорении запуска наших браузеров.
⇐Обозреватели интернет - знакомство с браузерами - з.1.1. то такое обозреватели? | TeachPro WEB-дизайн | З.1.4. автономный режим работы⇒
